Living in a privileged mansion also risks you lacking convenience sometimes while managing these privileges together. Similarly, you might get a little complicated after having thought of transferring your GBWhatsApp Pro data to a new phone.
Android would still be a little easier, but iOS wouldn’t be without a perfect guide based on transferring GBWhatsApp data to a new phone.
By the way, you don’t need to surf any PDF file for that on the internet as our based website gbapkpro.com includes all the tactic procedures including this one to transfer GBWhatsApp data to a new phone.
It’s the below-listed methods impend in your service for doing the same and latch the backup restoring procedure.
Everything below is perfectly guided, simplified, and attempted on numerous phones before your procedure to make surety of safe and secure impinge of the procedure.
No need for root or any privileged access and you can still transfer GBWhatsApp Pro data to a New Phone using any of the below compatible methods.
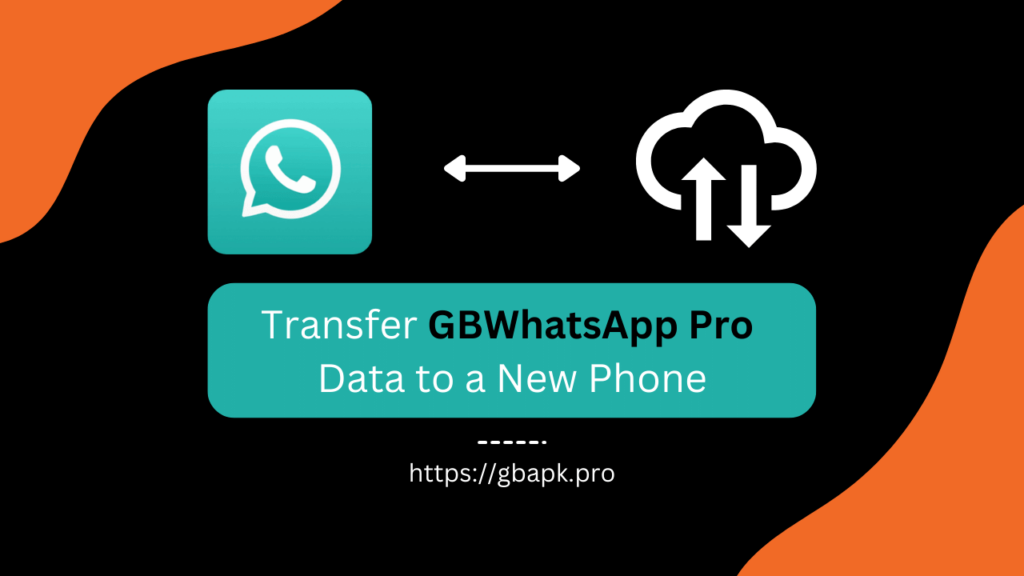
Methods to Transfer GBWhatsApp Pro Data to New Phone
Making it a lot easier to transfer the GBWhatsApp Pro data including media files, themes, customizations, resources, as well as messages to a new phone, we’ve renamed all the below-listed methods formally linked with their compatibility.
Method 1 is the generic method that you can use either if you want to transfer data from GBWhatsApp Pro to WhatsApp or GBWhatsApp Pro to a new phone’s GBWhatsApp Pro.
If you would like to transfer data from one GBWhatsApp Pro to another GBWhatsApp Pro using an android phone and PC, you can use Method 2.
In another place, if you’re trying to transfer GBWhatsApp data to another phone’s official WhatsApp app, you can use Method 3.
Lastly, for simplifying the last trouble, i.e., transferring GBWhatsApp data to an iPhone’s WhatsApp, Method 4 is made for you!
Method 1: Using File Manager and iCareFone Transfer
The first method would ensure you a trouble-free data transfer among two different Android phones either if both the phones have GBWhatsApp Pro, or the transferer phone only have GBWhatsApp Pro installed.
It’s a dual-Step procedure where the first step would require you to use File Manager for creating a backup and the next Step below would allow you to transfer it using a PC software called iCareFone Transfer. Time to get started with Step 1:
Step 1: Backing up data from GBWhatsApp Pro using File Manager
We’re listing below the simplistic steps for backing up data from GBWhatsApp Pro using file manager. Go step-by-step and momentarily get success.
- Open the GBWhatsApp Pro App on your android phone.
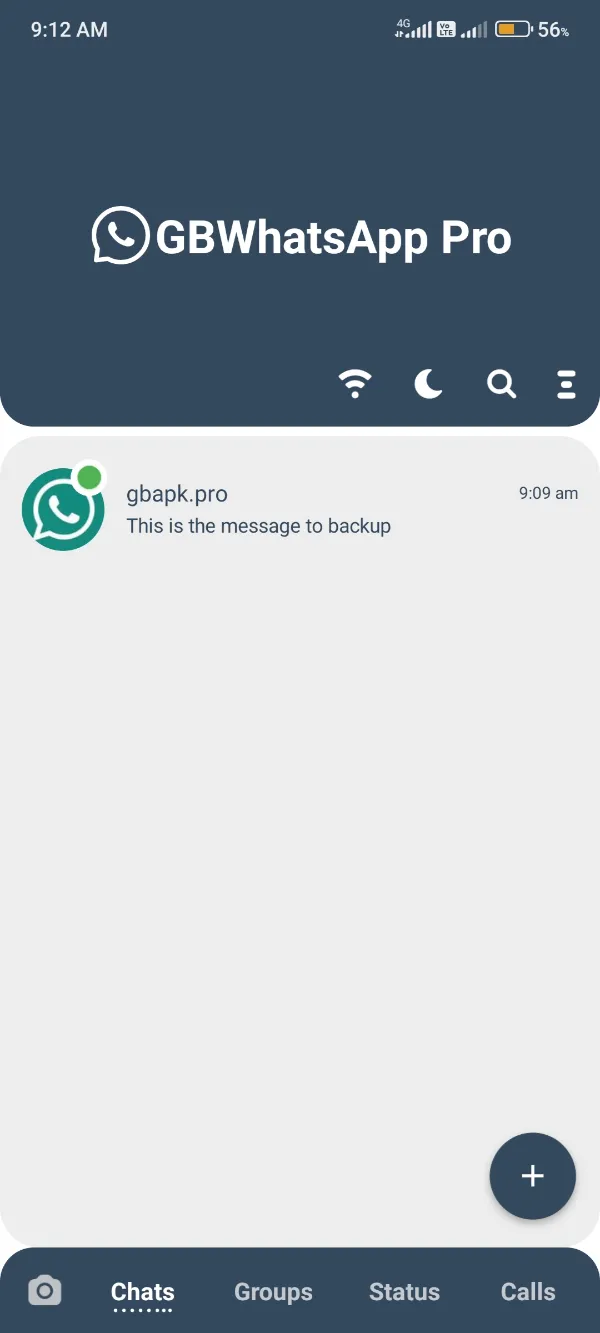
- Find the three-dots menu located on the top-right screen and click it.
- Click and open the Settings tab from the three-dot window.
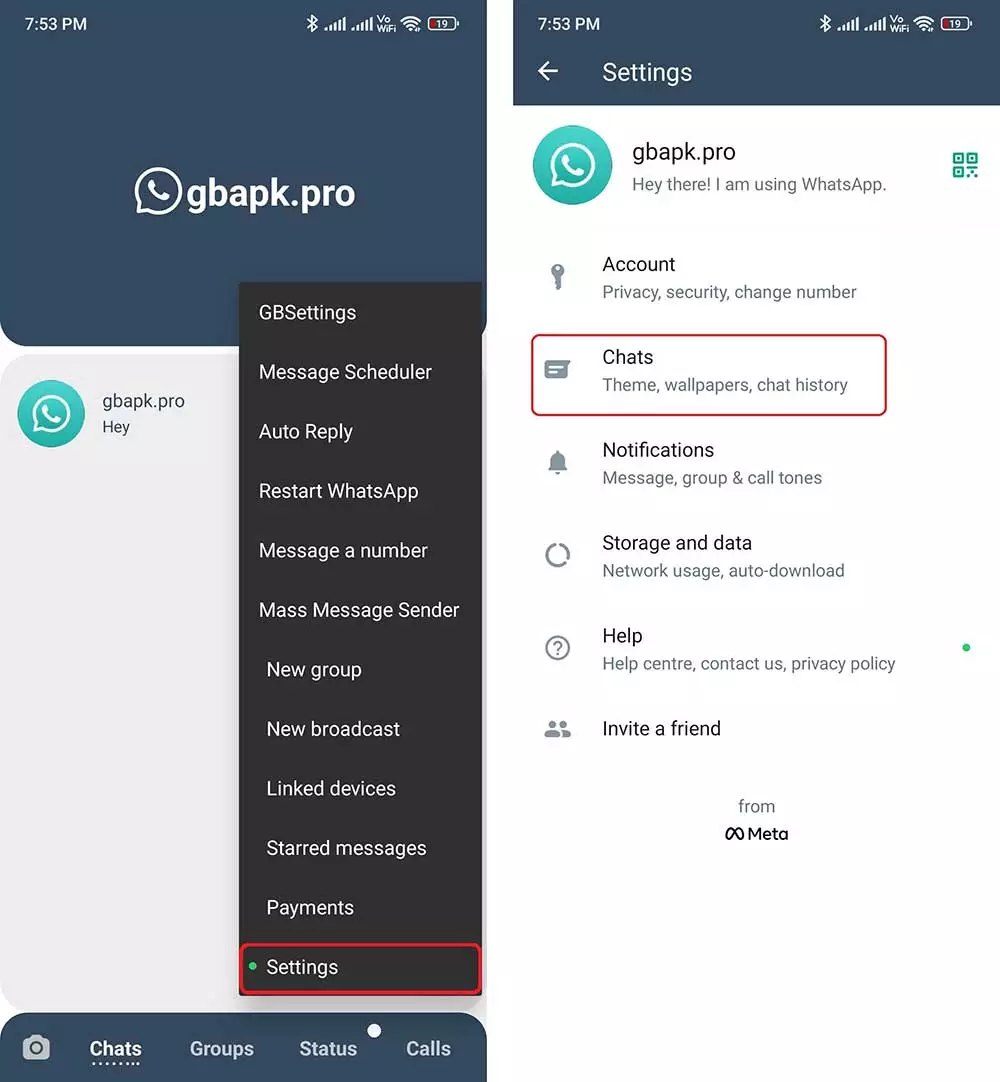
- Glimpse downside and you’d see a Chats option in the Settings window. Open it!
- Finally, scroll down and click the Chat backup button.
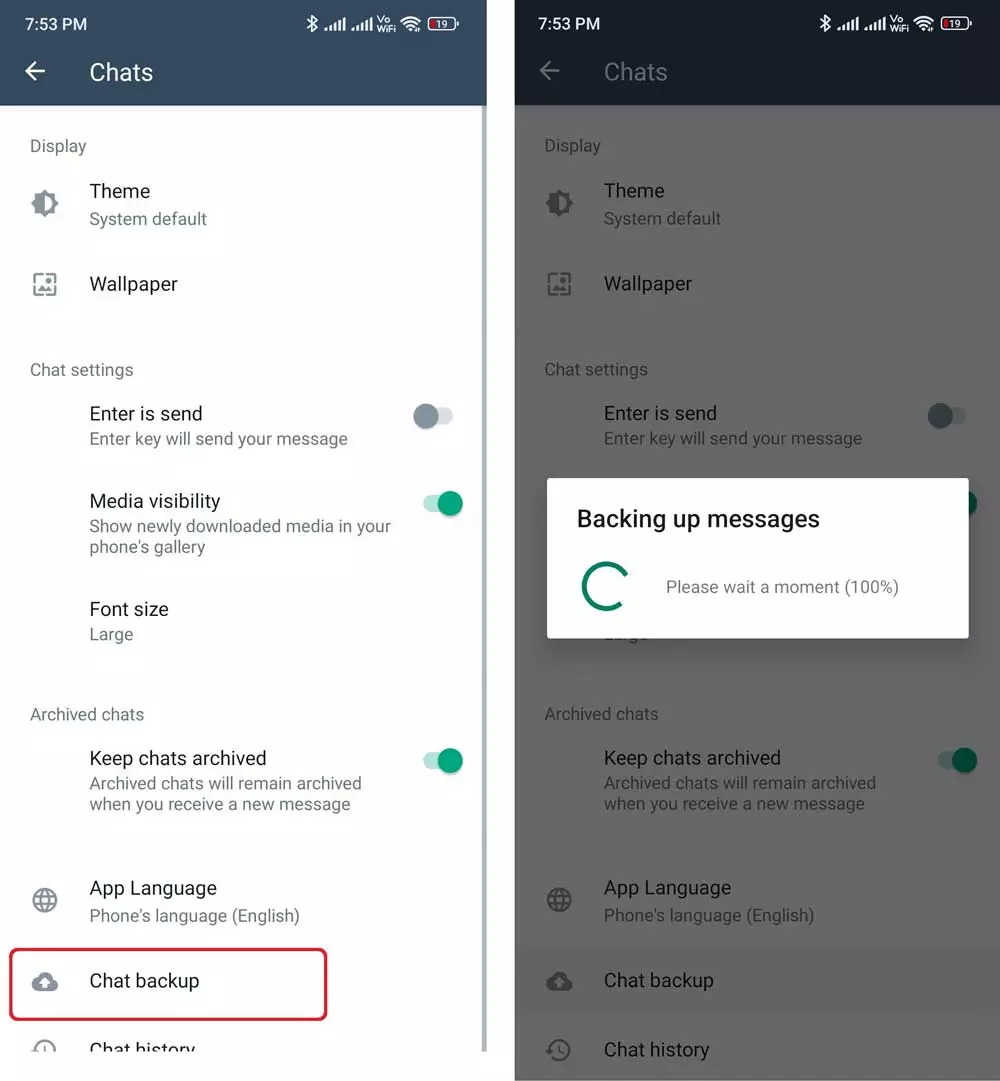
This would take a few seconds as per the size of your GBWhatsApp Pro data and will soon provide you a successful message as the 100% process is complete. Later, you can go on to Step 2 of this Method.
Step 2: Restoring or Transferring Backed-up Data to New Phone
Presently, we’ll use here an outstanding PC software called iCareFone Transfer, which is individually developed to help people transfer WhatsApp data from one phone to another. You can use this app for transferring any WhatsApp data such as official WhatsApp, GBWhatsApp, WhatsApp Business, and other mods.
At the current moment, we’re dealing with the GBWhatsApp Pro, so let’s get through the based guide with the below-listed steps.
- Firstly, download the iCareFone Transfer tool for your PC using this link.
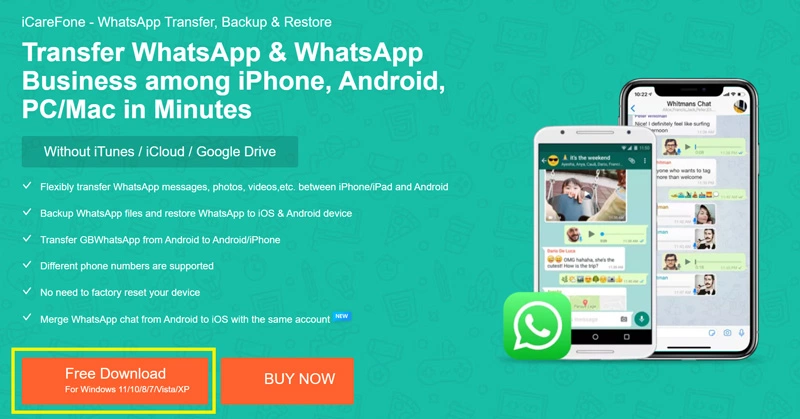
- Now, run the app extension file on your PC, and you’d soon glimpse an Install button, click it!
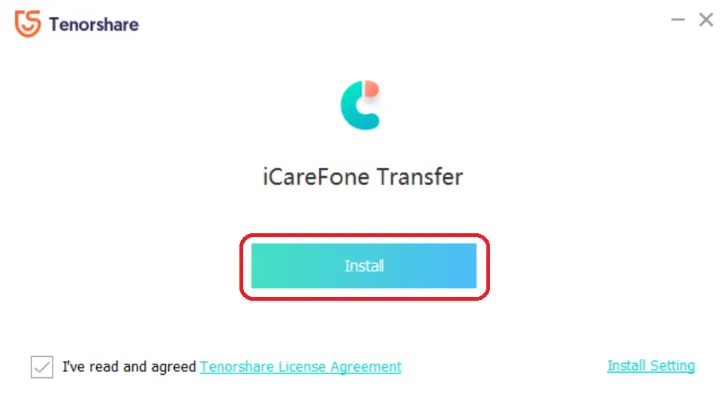
- It’d take a little time, and you’d see an Open button soon. Click it!
- Finally, connect both your Android device, the transferrer, and the receiver using the compatible USB data cable.
- Now, you’d see the below tab on your PC, where you’re required to choose GBWhatsApp as you’re transferring data from GBWhatsApp Pro.
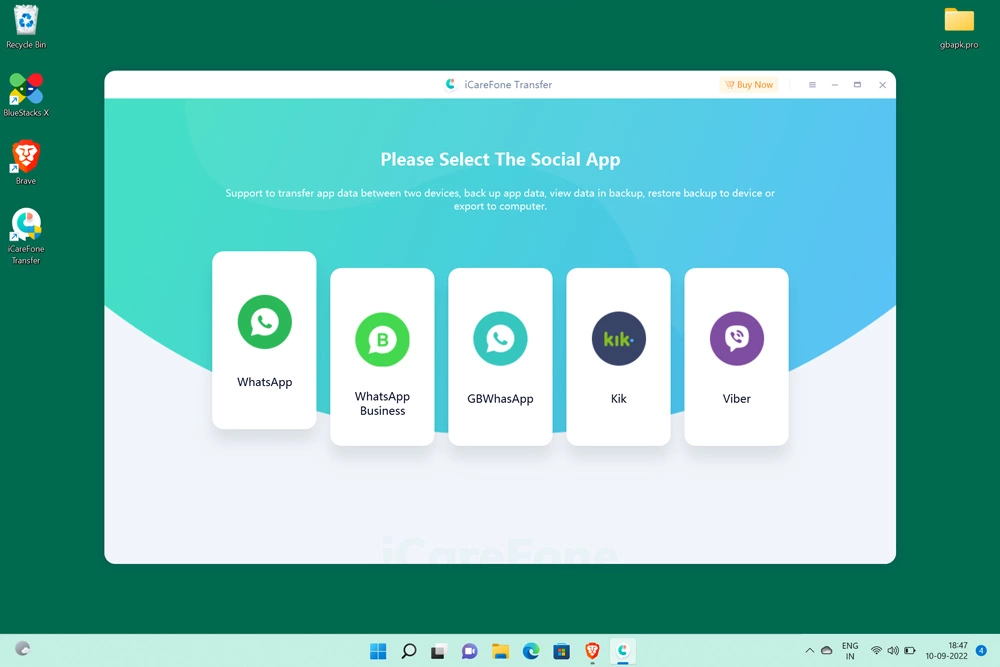
- As of now, you need to select the required option on the upper side. (If you’re about to transfer data from GB WhatsApp Pro to official WhatsApp on a new phone, choose the first one, or if both devices have GBWhatsApp Pro installed, choose the second option stating “Transfer GB WhatsApp to GB WhatsApp.”)
- After detecting your devices, the iCareFone Transfer tool will show the model names on the screen. You need to click the Transfer button below the device details.
- Now, you’d get prompted by a procedure to create a backup that you already processed using Step 1. Skip that and click the Continue button!
- Wait for the iCareFone Transfer protocol to read all the data you want to transfer.
- Mark and select all the data types you need to transfer, like Messages, Animated GIFs, audio, Docs, Stickers, Images, Videos, and Voice Notes.
- Click the Continue button as shown in the below picture.
- Finally, follow the simplistic on-screen infographic steps to deal with the data successfully.
You’ve successfully transferred all your important GBWhatsApp Pro data from one phone to another. If you got any trouble while using the above iCareFone transfer tool, you can also try the below procedure based on a PC backup file, which just requires you a phone and PC.
Method 2: Moving a PC Backup File to New Phone (GBWhatsApp Pro to GBWhatsApp Pro)
If you’re moving the GBWhatsApp files from one smartphone to another, and you’re sure about using the exact GB WhatsApp Pro on the new smartphone, time to generate a backup using a new method. This method contains a little low success rate but is still a convenient method to make it done at the earliest. Let’s get initialized with Step 1.
Step 1: Backing up data from old smartphone’s GBWhatsApp Pro
The backup process here would be the same as what we inscribed in the above Method 1. For making this article concise and convenient, we aren’t mentioning it here, and you can simply scroll up to employ Step 1 of Method 1 as it’s exceptionally same in both Methods.
Step 2: Transferring the Data Backup File to a Mediator PC or Laptop
Now that’s something new and would require you new knowledge that we’re listing below in the format of handy steps. All you need is a PC, a USB Cable compatible with your smartphone, and your handy device to get started with the below steps.
- Connect your smartphone to the PC after completing the Step 1 backup process.
- Now, enable the MTP mode or click the File Transfer tab on the phone’s prompt window.
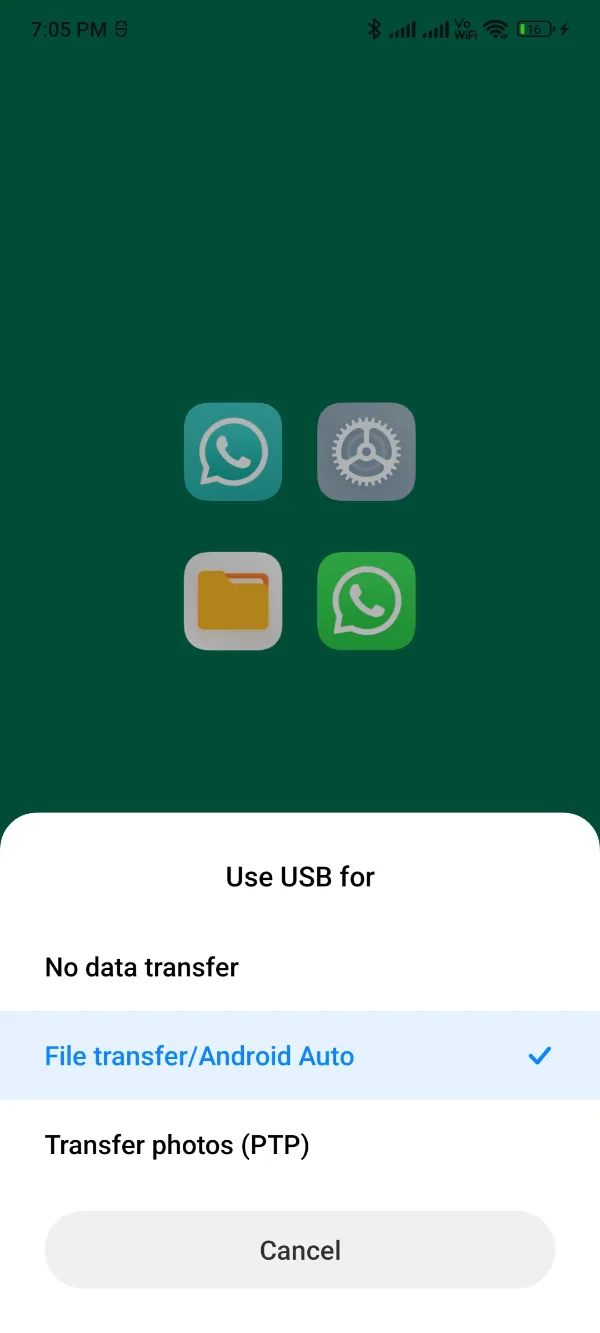
- You’d get prompted by a folder of your smartphone’s data on your PC. Click the Open device to view files tab.
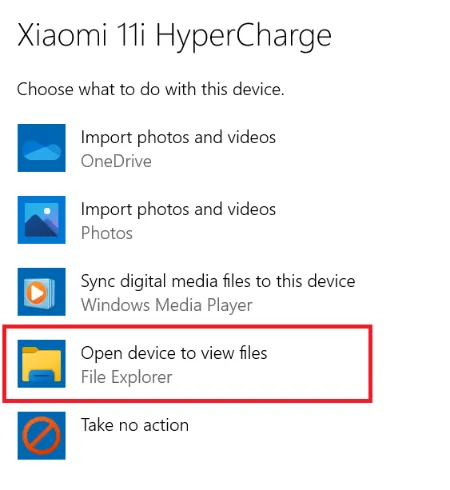
- Now, you’d glimpse the root folder of your smartphone, so get inside the Internal Storage.
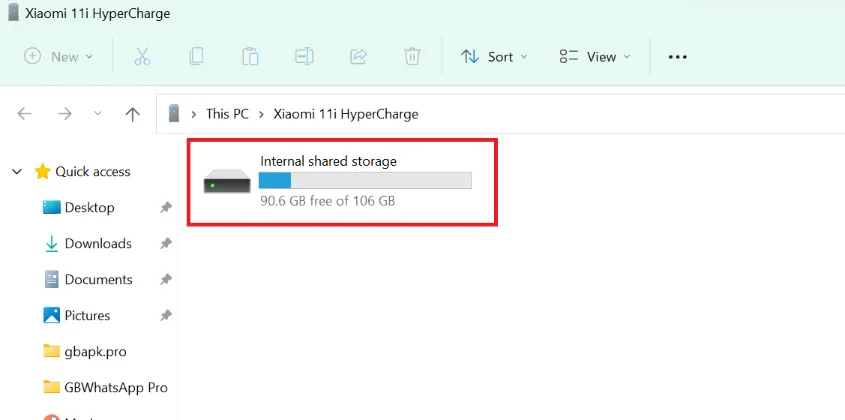
- Scroll down and search for a folder named GBWhatsApp.
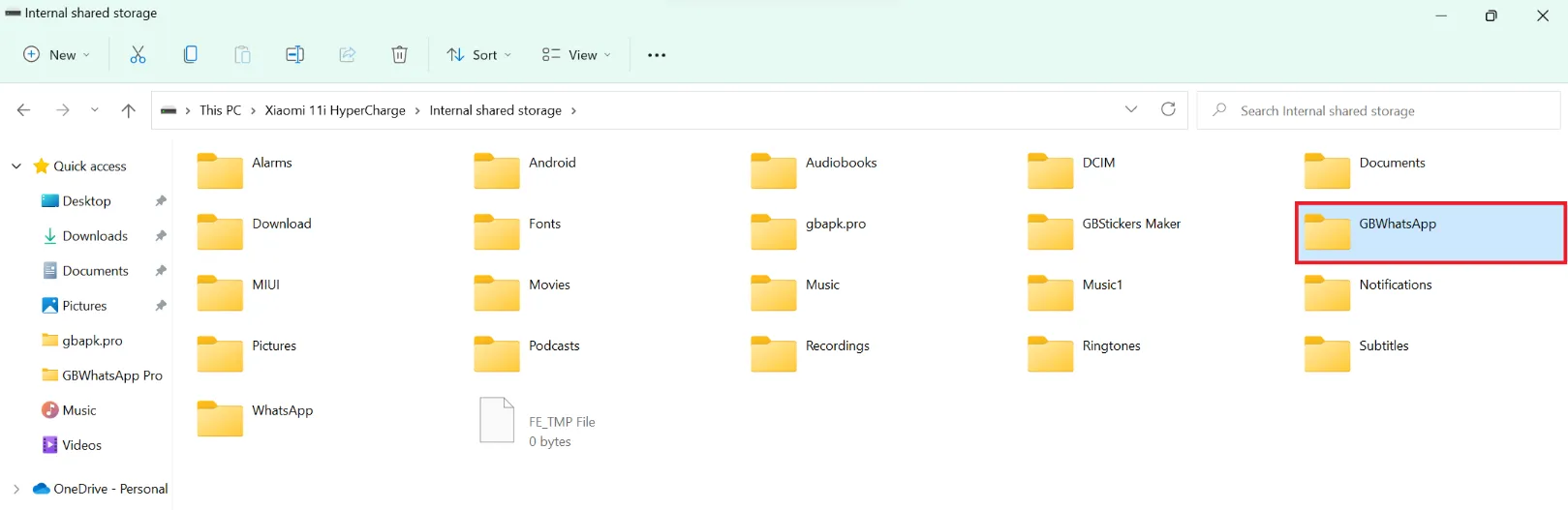
- Ctrl + C or copy this folder to a particular destination on your PC, as an example, we’re copying to the Desktop folder.
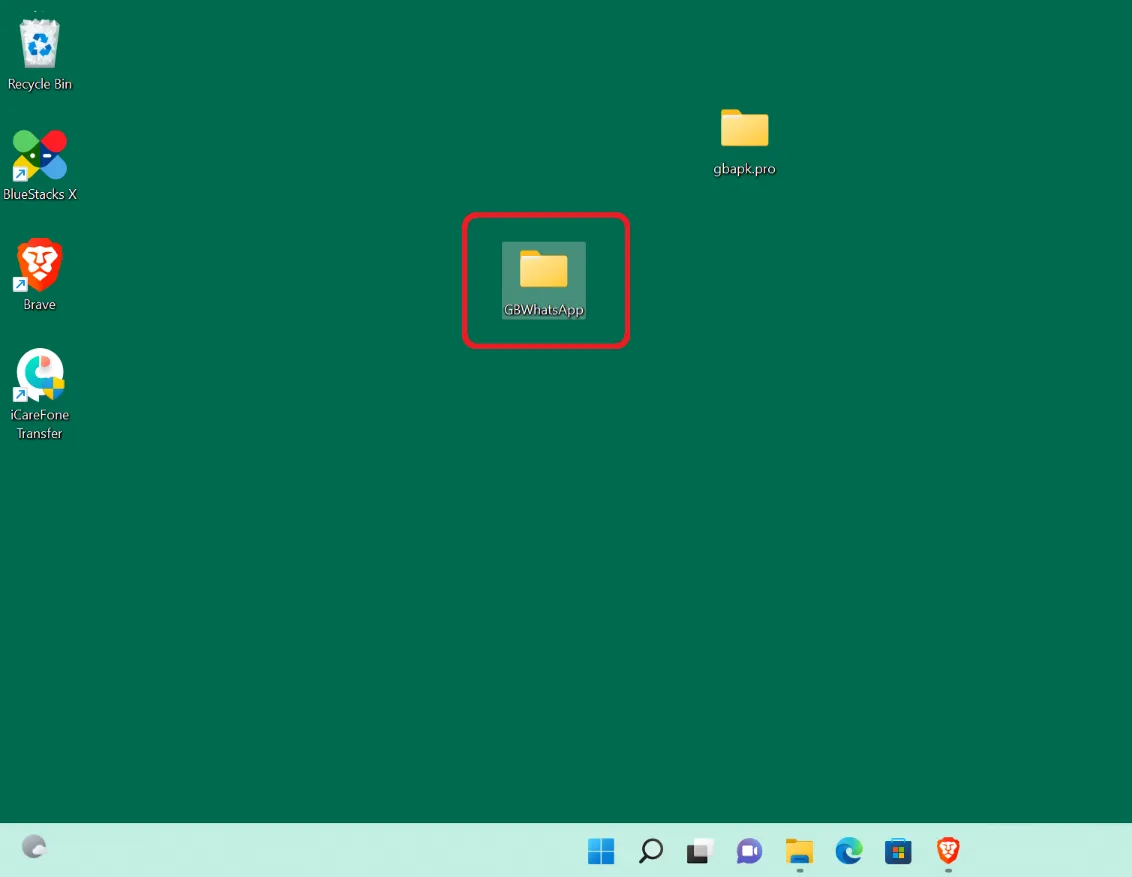
Step 3: Transferring Backup Files to New Phone
That’s it for the backing up process! It’s time to go on to the final step, i.e., transferring files to the new smartphone. Consequently, start now with step 1.
- Click here and download the latest version of GBWhatsApp Pro for your new phone.
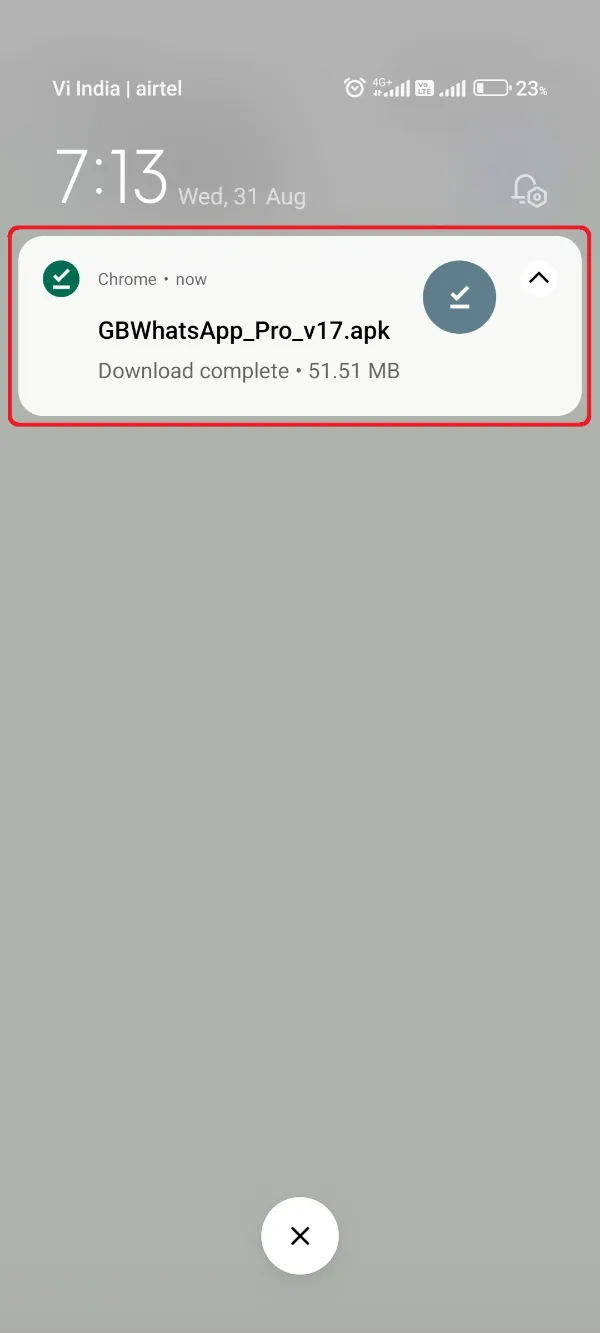
- Afterward, click that downloaded package file and hit the Install button on the next tab.
- Wait for the installation procedure completion and connect your phone to your PC.
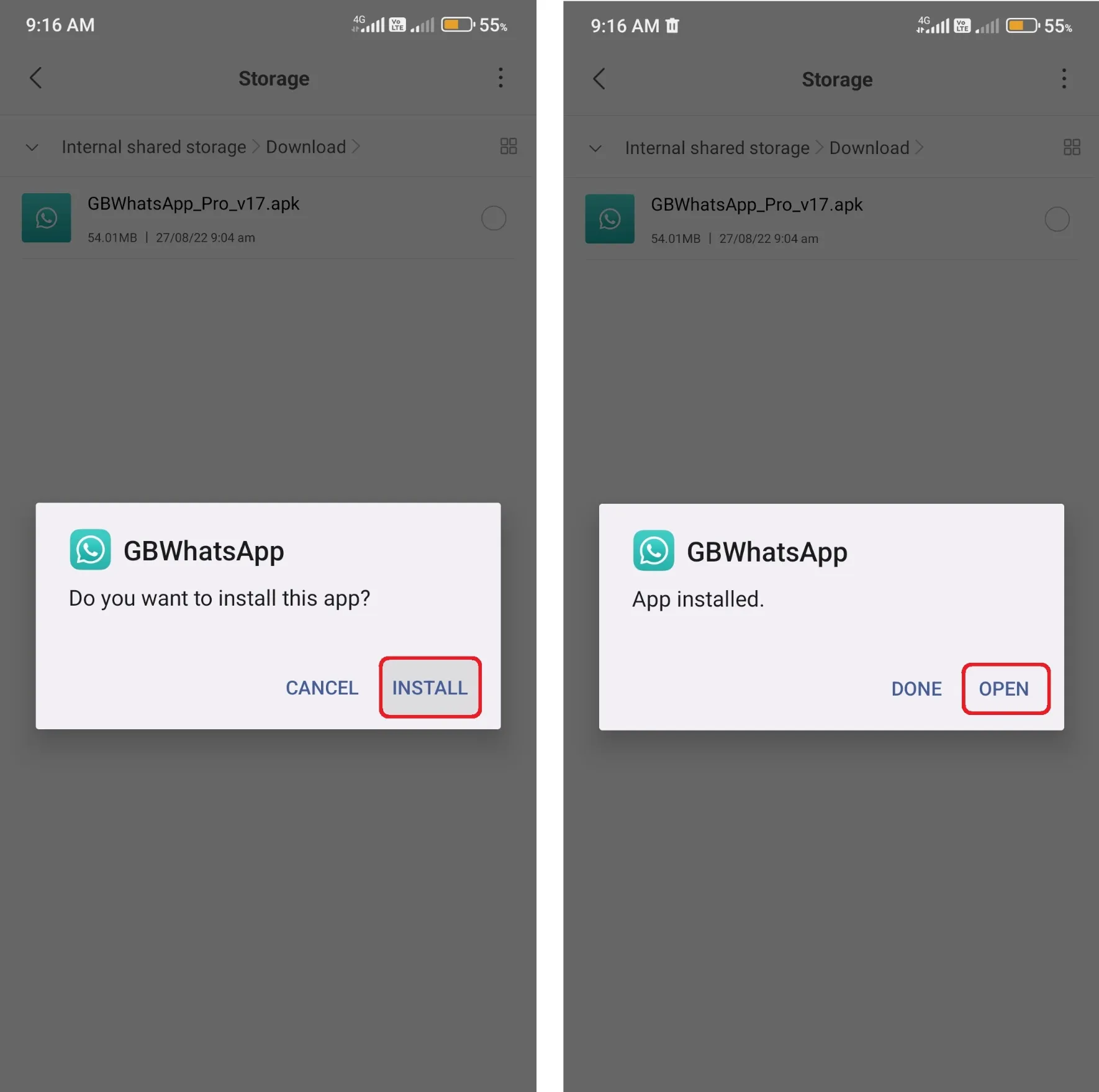
- Again, use the phone as File Transfer Protocol and Open the device to view files.
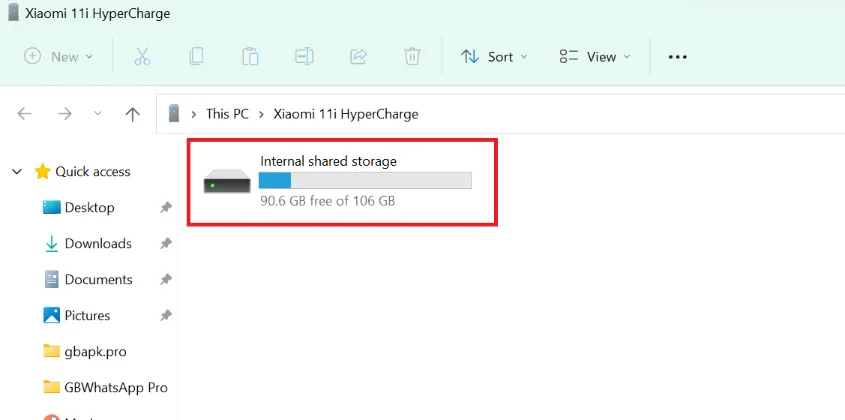
- Now, get to the PC location where you copied the GBWhatsApp folder recently.
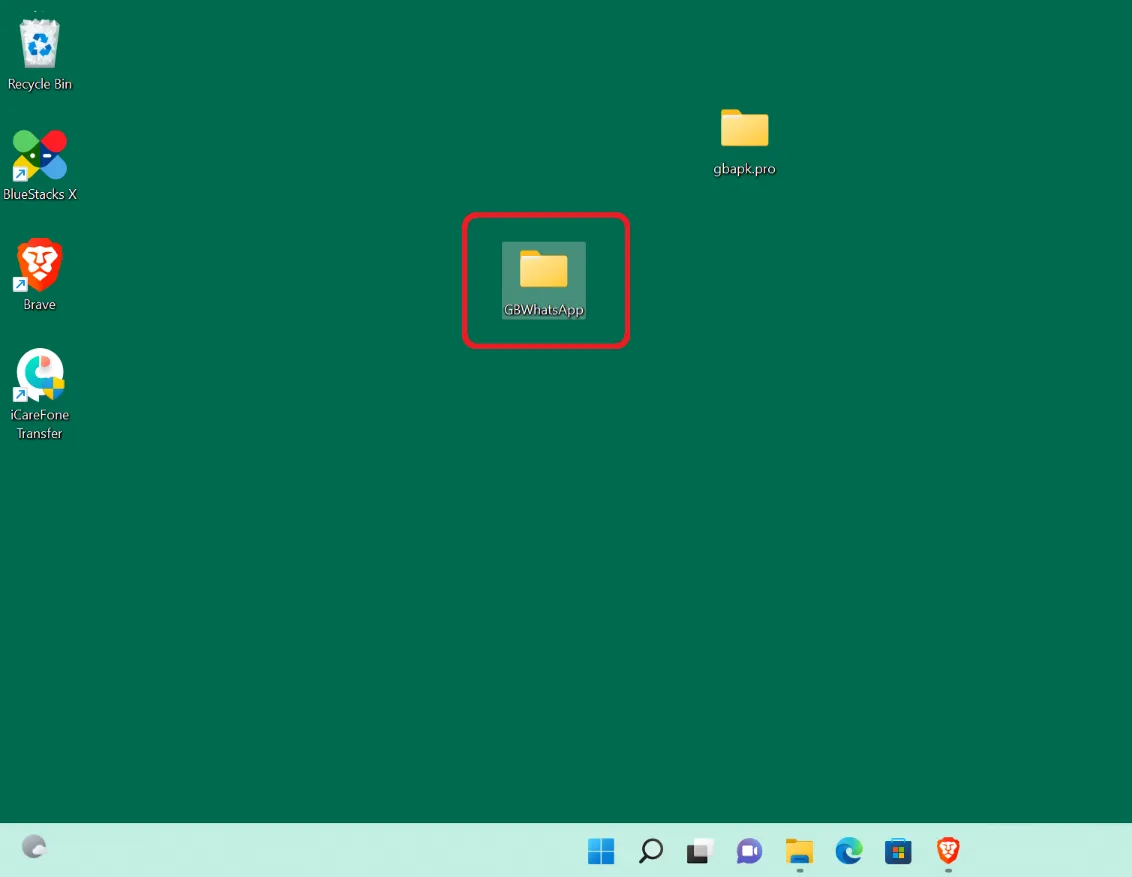
- Copy that folder to the root folder of your Internal Storage. You may have to replace it as you installed GBWhatsApp Pro recently.
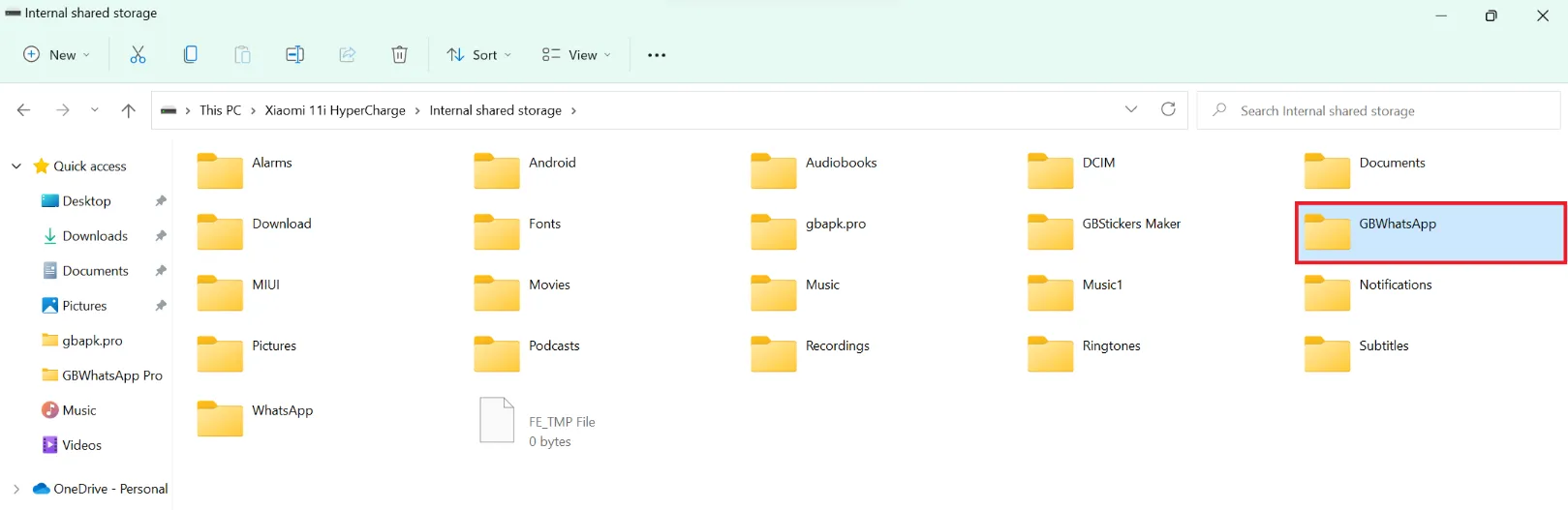
- Afterward, Open the GBWhatsApp Pro app on your phone.
- Click the Accept and Continue buttons, and don’t touch that Restore button right now.
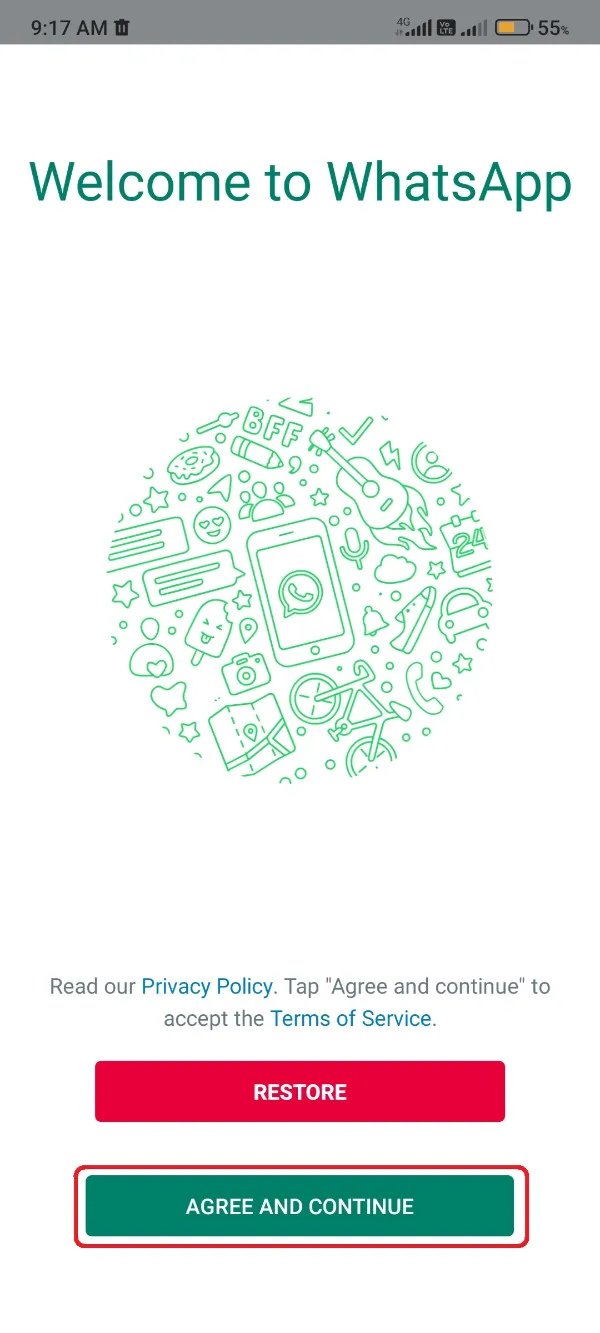
- Select the region, and WhatsApp number, and ultimately click the Verify button.
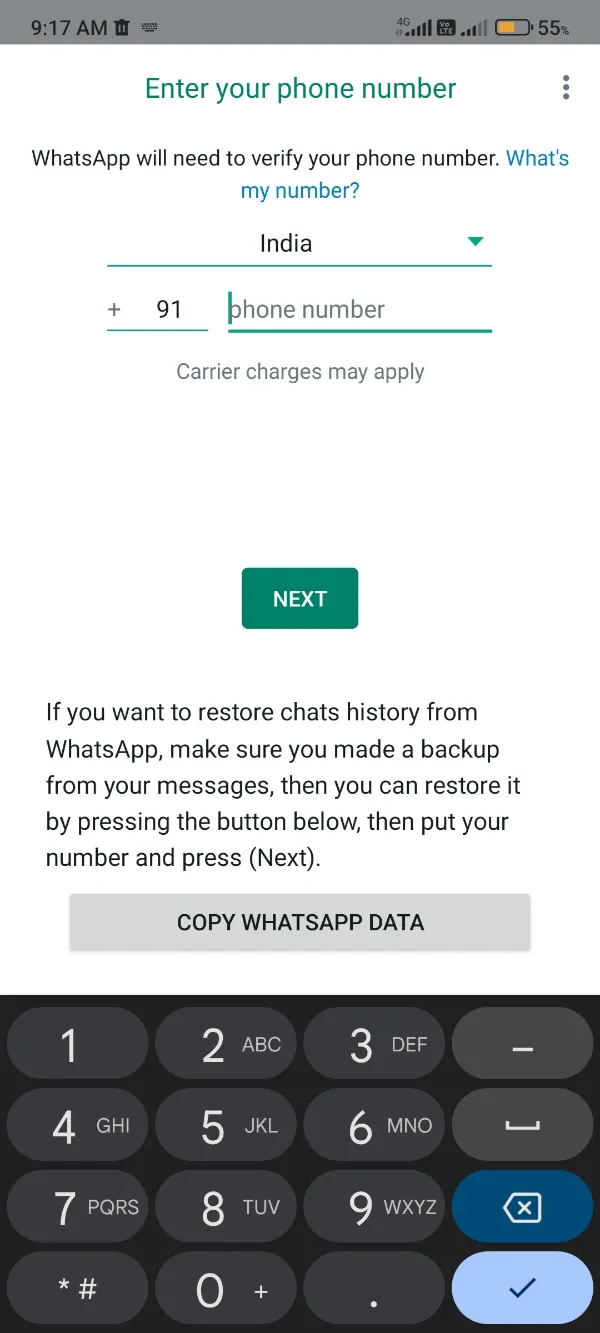
- Allow all the crucial permissions such as Messages, Contacts, and the Internet.
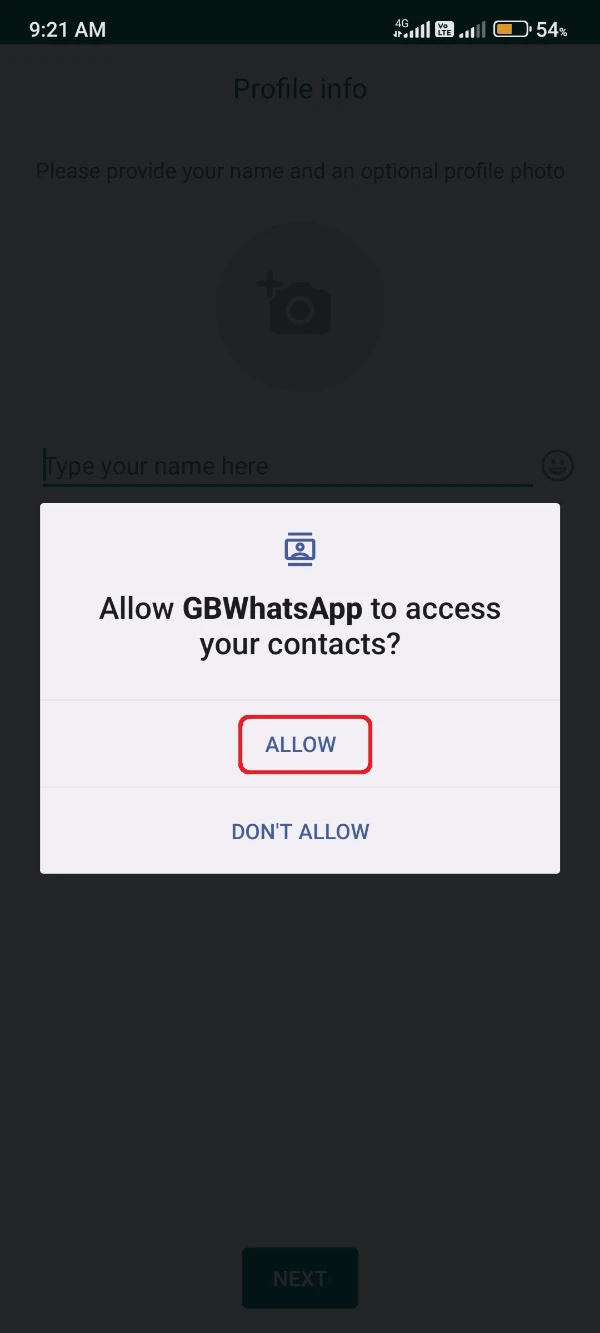
- Enter the OTP code and get successfully verified by WhatsApp servers.
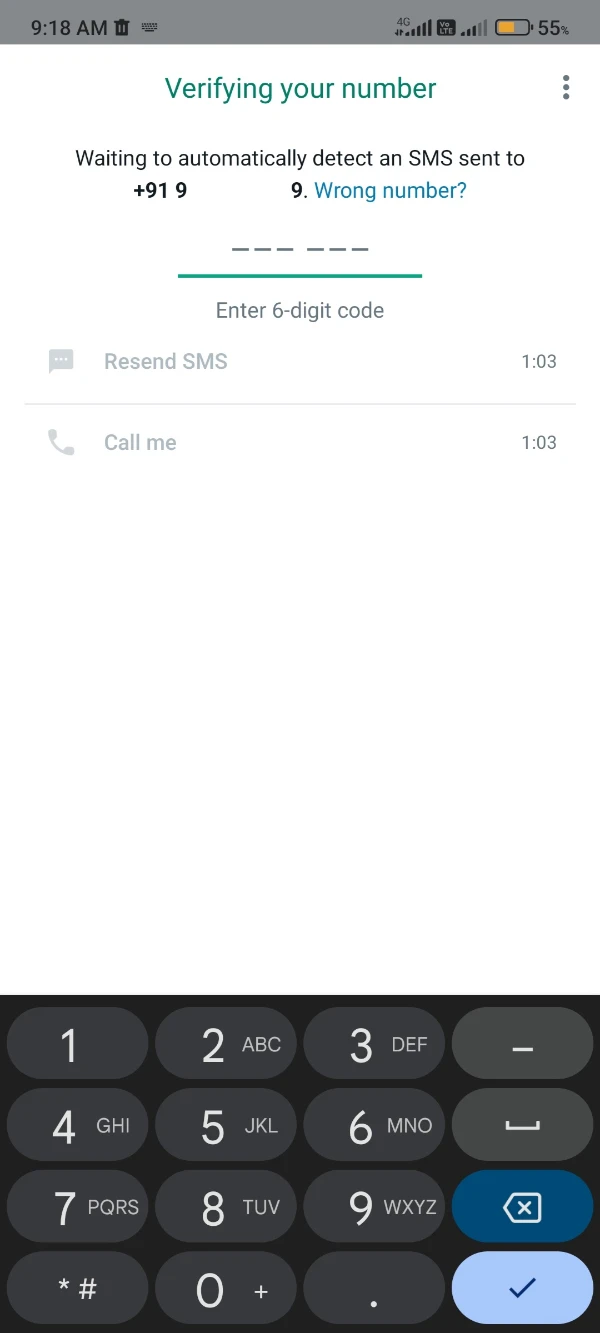
- Instantly, you’d see a recent backup found in a window with a Restore button. Click that button!
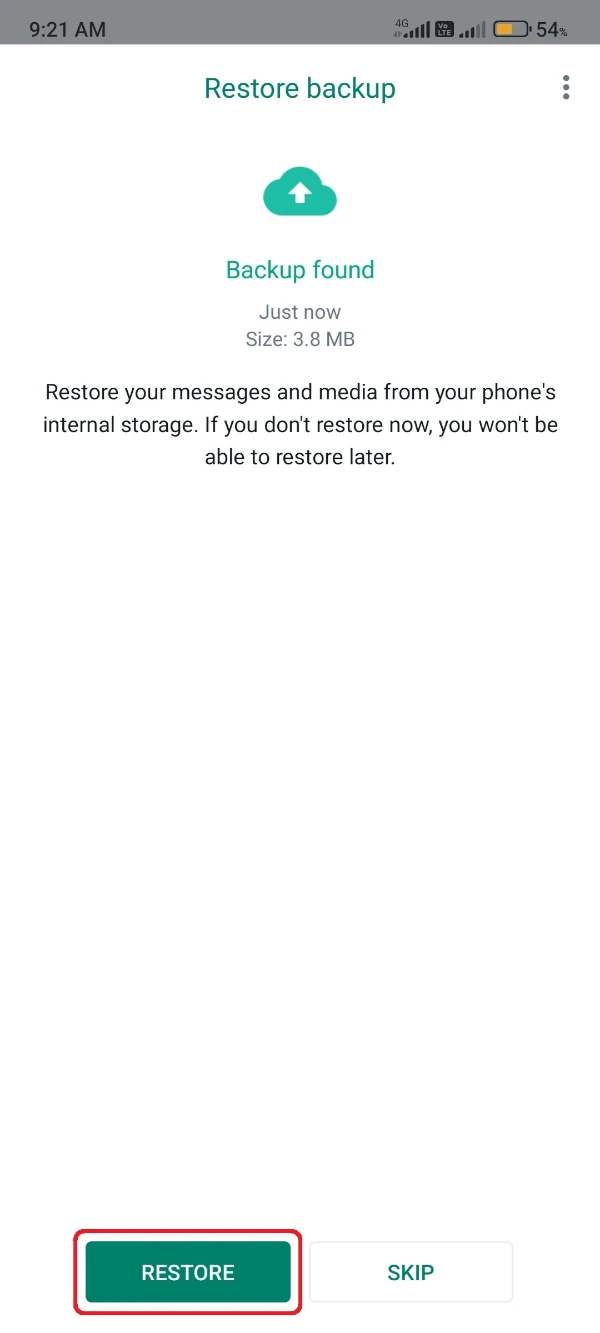
It’ll take the required time as per the size of your WhatsApp data and will restore all the old GBWhatsApp Pro data to your new phone’s GBWhatsApp Pro.
Method 3: Moving a PC Backup File to New Phone (GBWhatsApp Pro to WhatsApp)
You must be thinking why we’re telling you about the same Method two times where you’re deemed to transfer GBWhatsApp data files between phones using a PC, right? Basically, the last Method was only meant to transfer data from GBWhatsApp Pro to GBWhatsApp Pro, or the protocol when you’re using the same WhatsApp Mod on the new phone.
The current Method can help you transfer the WhatsApp data from GBWhatsApp Pro to the official WhatsApp. So, if you got thrilled using the Mod version, but want to get back to the official WhatsApp, you can follow the below procedure to use official WhatsApp on your new phone.
Step 1: Create Backup Folder of GBWhatsApp Files
In the current section, you need to go a little differently while creating the backup folder of GBWhatsApp files. Basically, the WhatsApp official app only read the backup folder named WhatsApp and doesn’t assess the GBWhatsApp Pro folder. So go through the below procedure and do as we’ve mentioned below.
- Open the GBWhatsApp Pro app on your phone and click the three-dot menu.
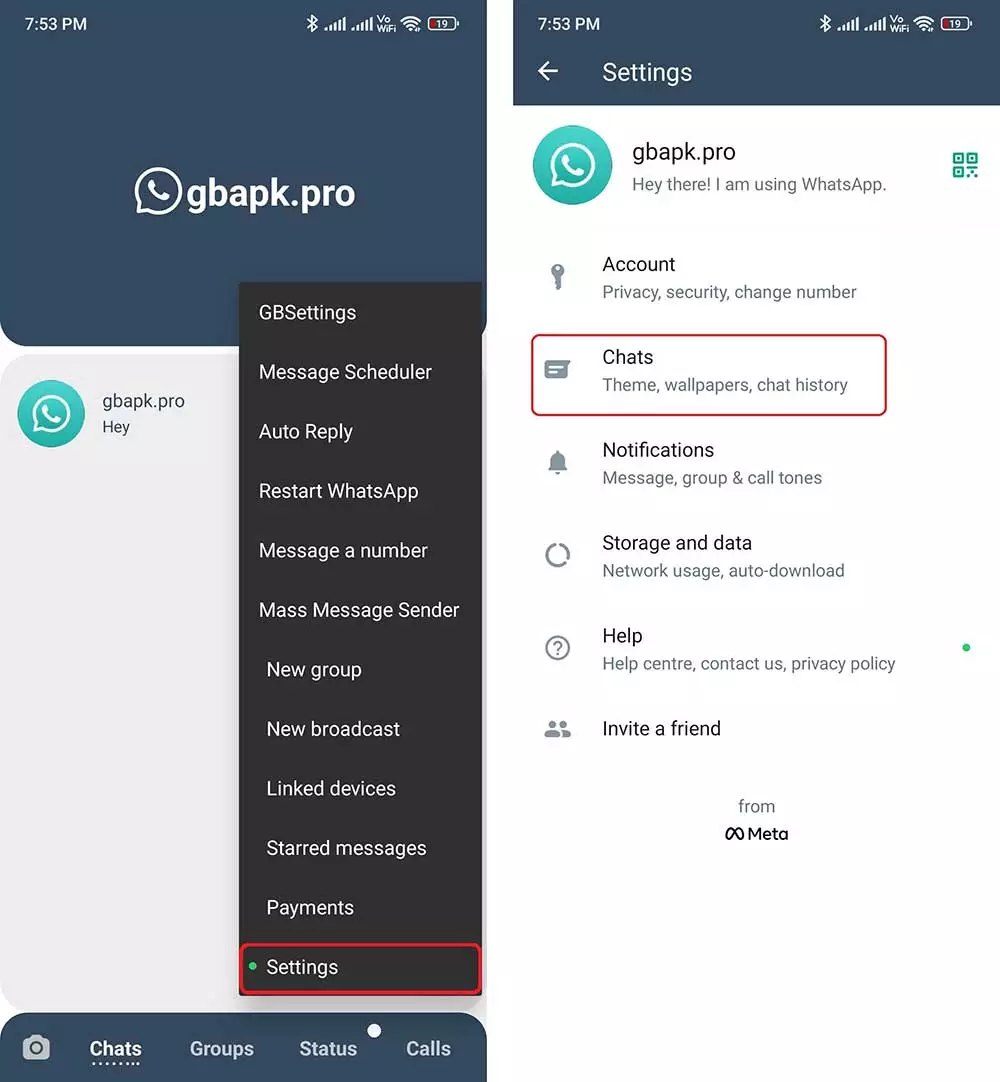
- Open the Settings > Chats > Chat Backup section and you’d glimpse the ongoing backup process.
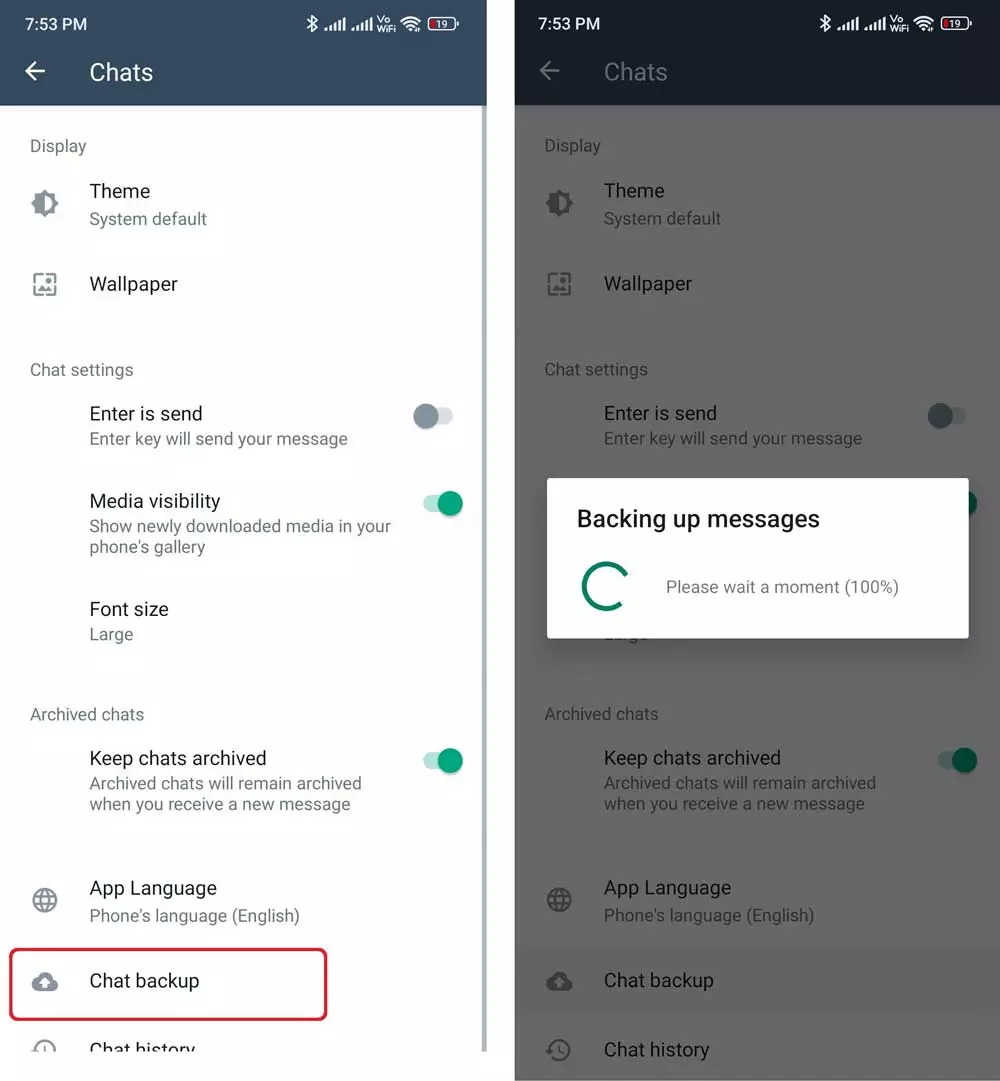
- After completion of the process, open the File Manager app.
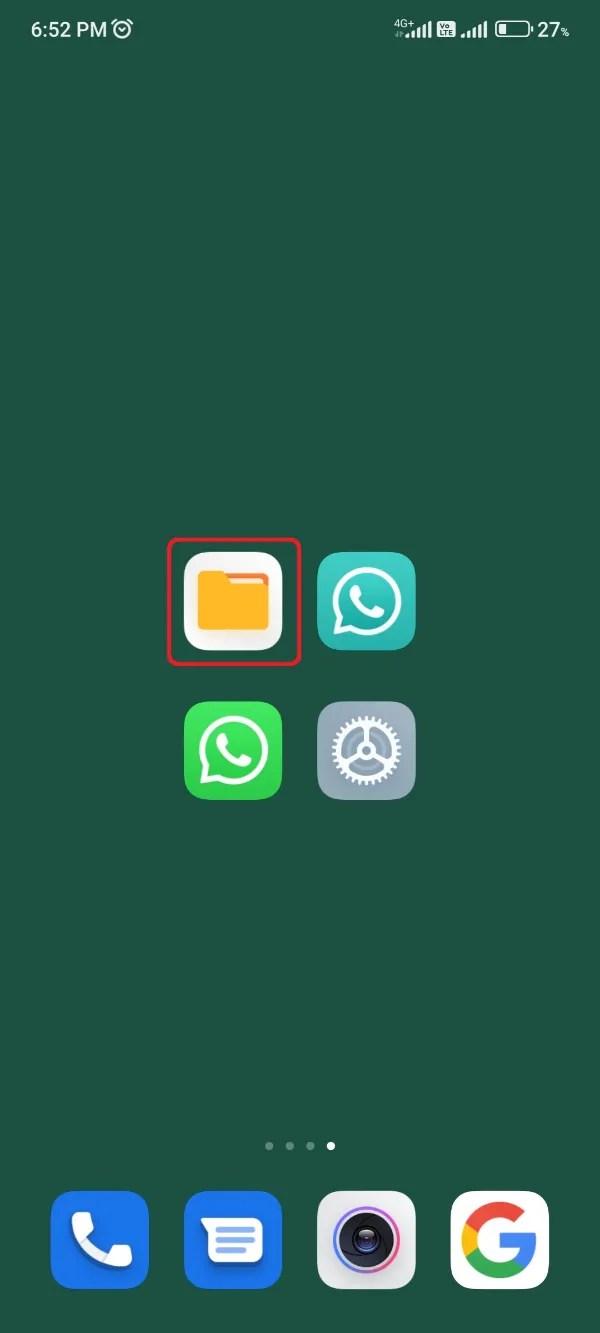
- Scroll down and locate the GBWhatsApp folder on the root directory.
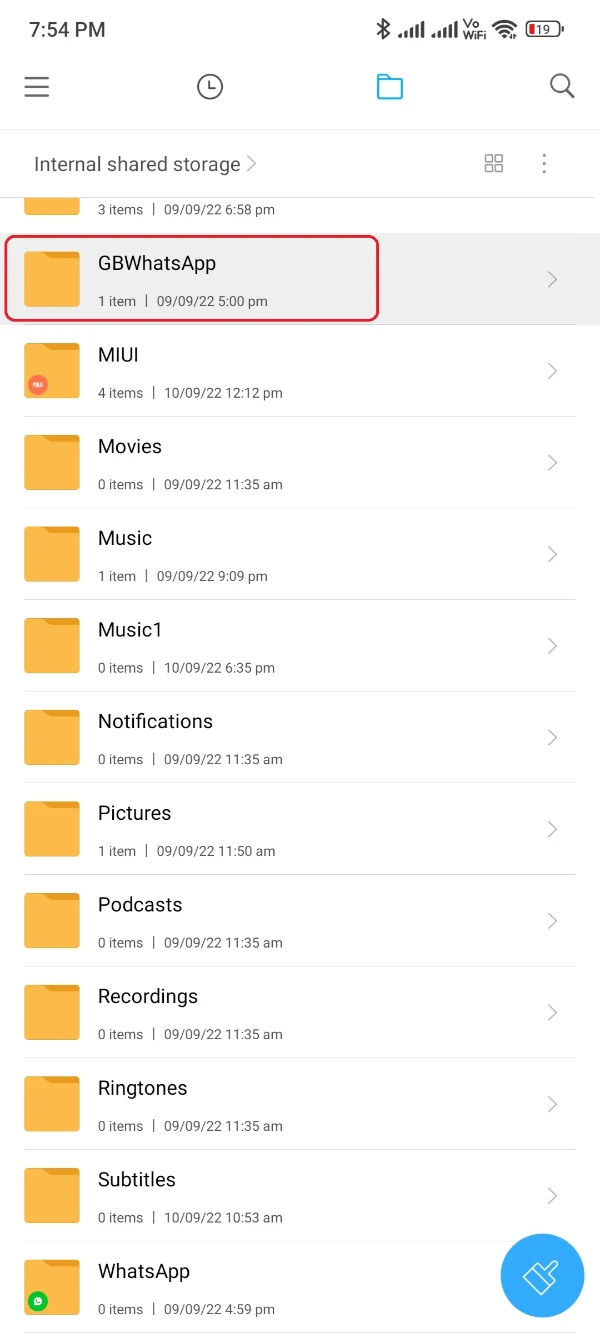
- After finding this folder, copy it to a particular folder of your phone; the Downloads folder would be a recommendation.
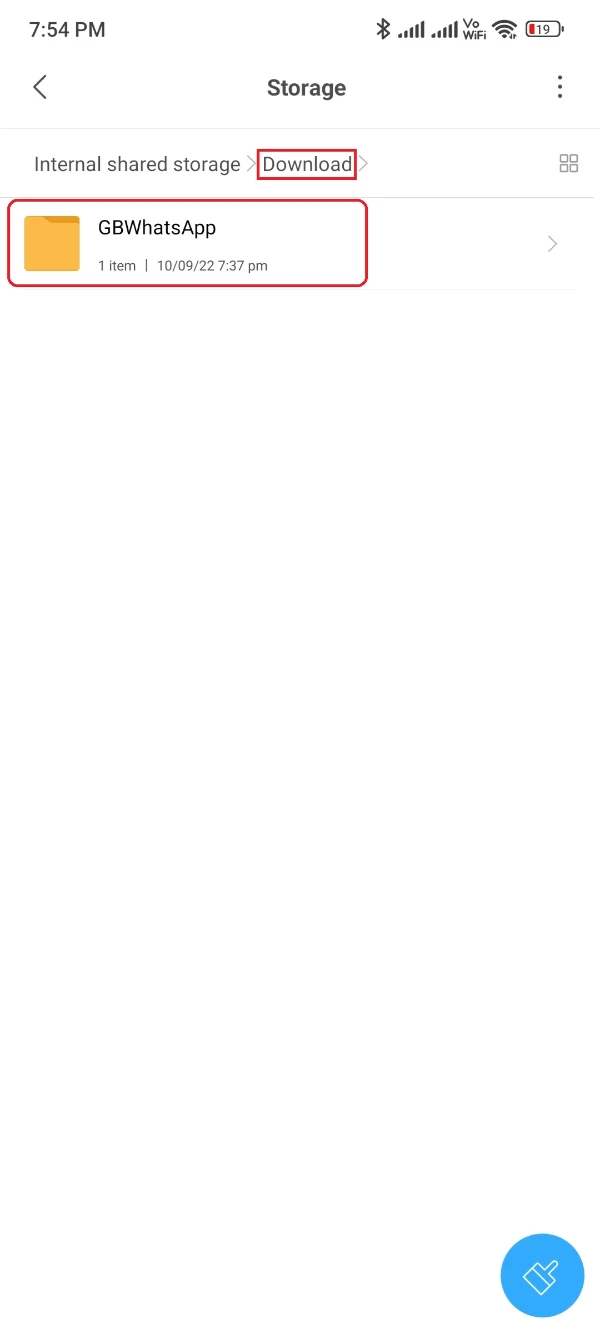
- Now, get to the same Downloads folder and rename the GBWhatsApp folder to WhatsApp.
- Do a similar renaming with all the subfolders like GBWhatsApp Images, GBWhatsApp Documents to WhatsApp Images, and WhatsApp Documents respectively. (Do all the subfolder renaming carefully, as all you need is to rename all the GBWhatsApp text to WhatsApp.)
Step 2: Copying the Renamed Backup File to PC
The copying process would be exactly the same as what you did in the last Method 3. Still, you can go through the below-listed steps for knowing it very well.
- Get to your PC and connect your smartphone with it using a USB Data cable.
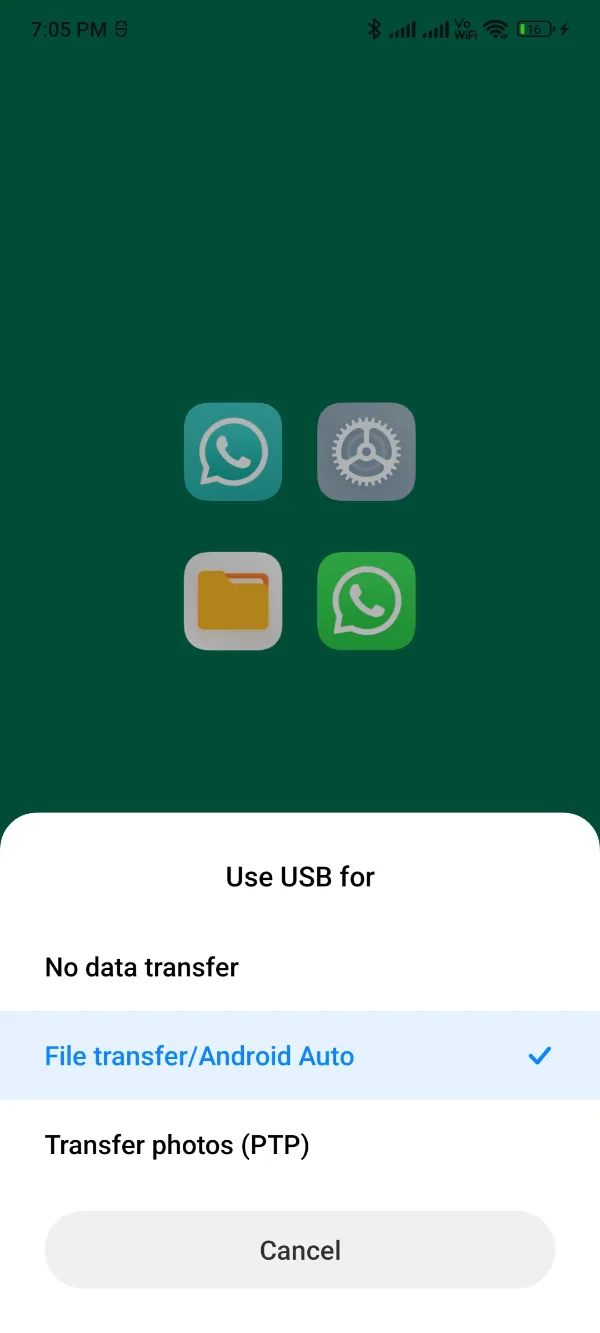
- Afterward, enable the File Transfer on your phone and Open device to view files.
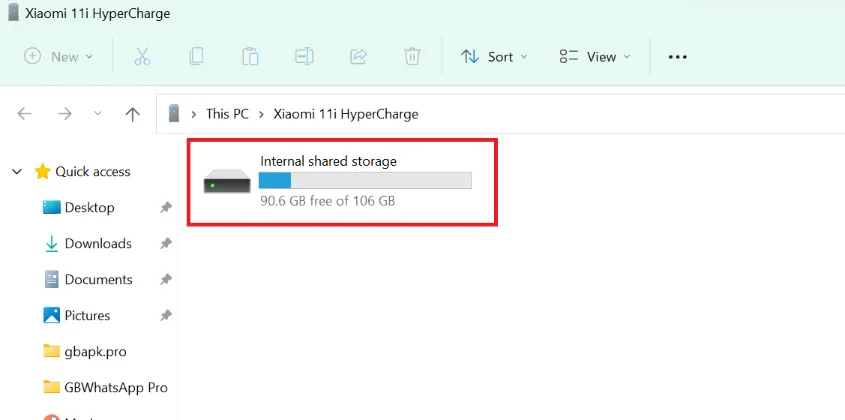
- Find the WhatsApp folder that you recently renamed in the Downloads or any folder you have chosen.
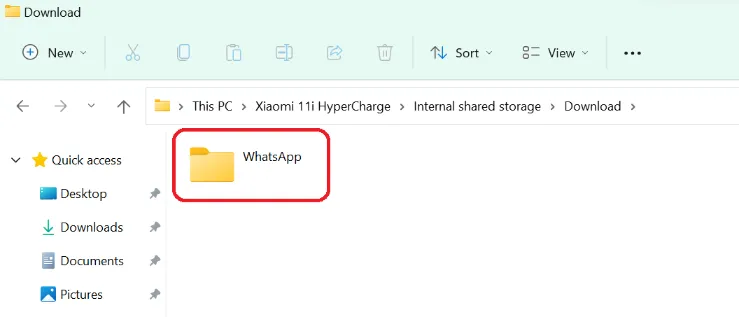
- Copy this folder to the Desktop or any rememberable folder on your PC, as we used the Desktop folder on our PC to copy WhatsApp.
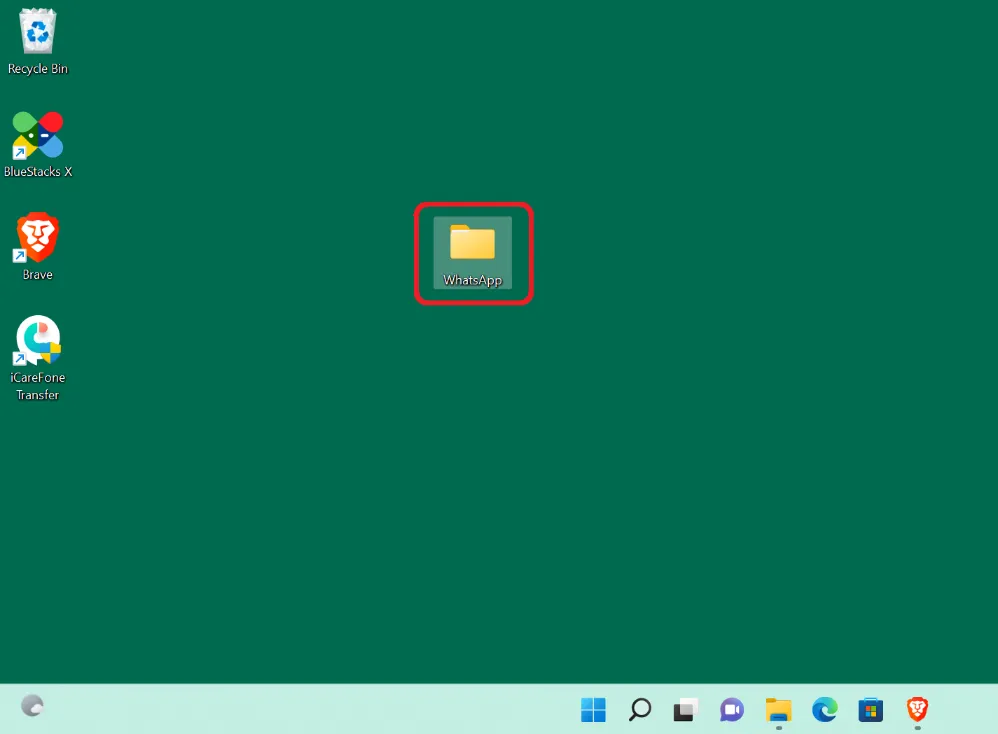
Step 3: Pasting and Restoring Backup Folder to New Phone
Get ready for the final moment when you’re supposed to take all that copied files on your new smartphone using the same PC and procedure. It’d go conveniently the same, but as an exception, you’re currently required to install the official WhatsApp on a new phone using Google Play Store.
- Click this link here which will redirect you to the Google Play Store app download page.
- Install the WhatsApp app from there on your phone, which we already made herein below image.
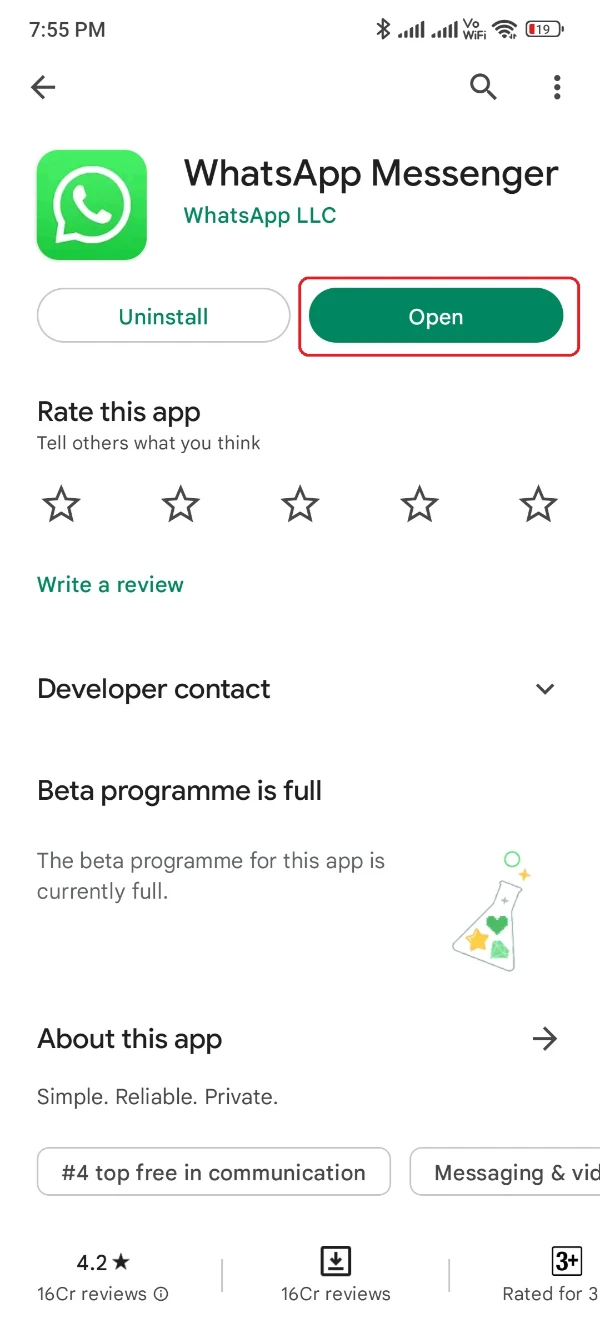
- Now, connect your phone to the PC using a USB Data cable and process the same procedure to Open device to view files.
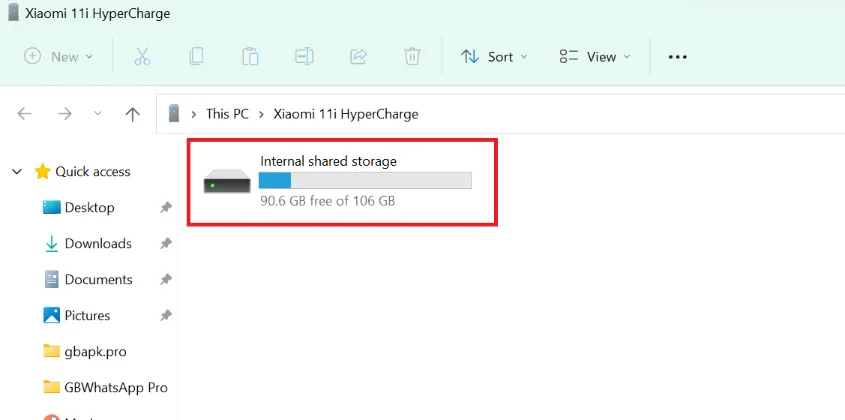
- Navigate to the exact folder of your PC where you copied and pasted the WhatsApp folder.
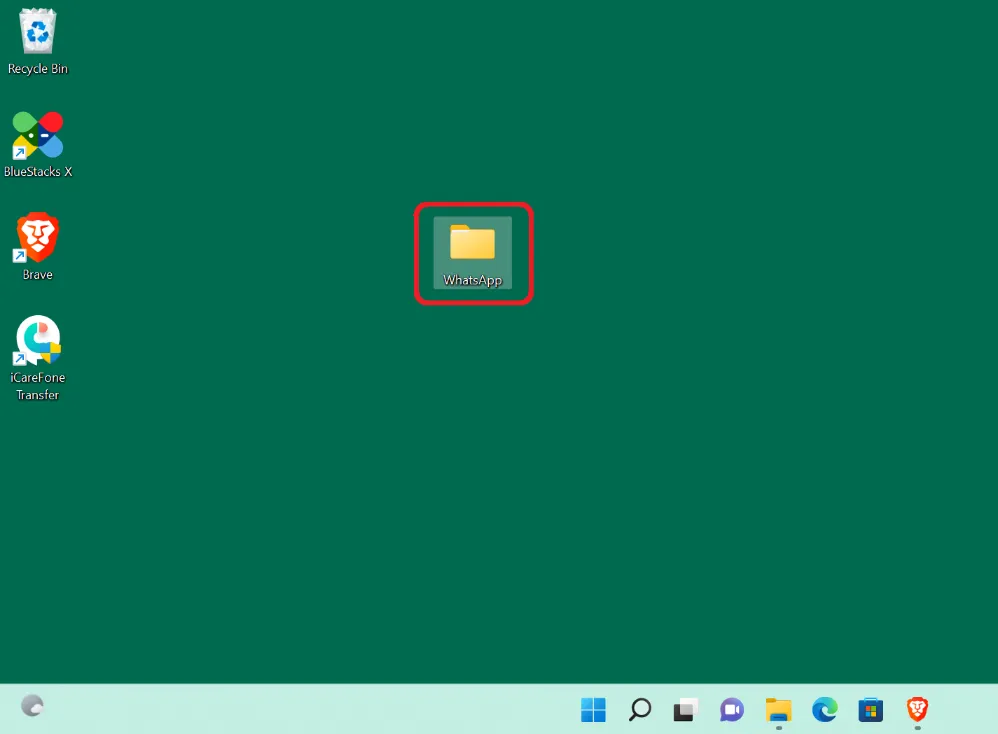
- Now, copy and paste this folder to the root directory of your phone’s Internal Storage.
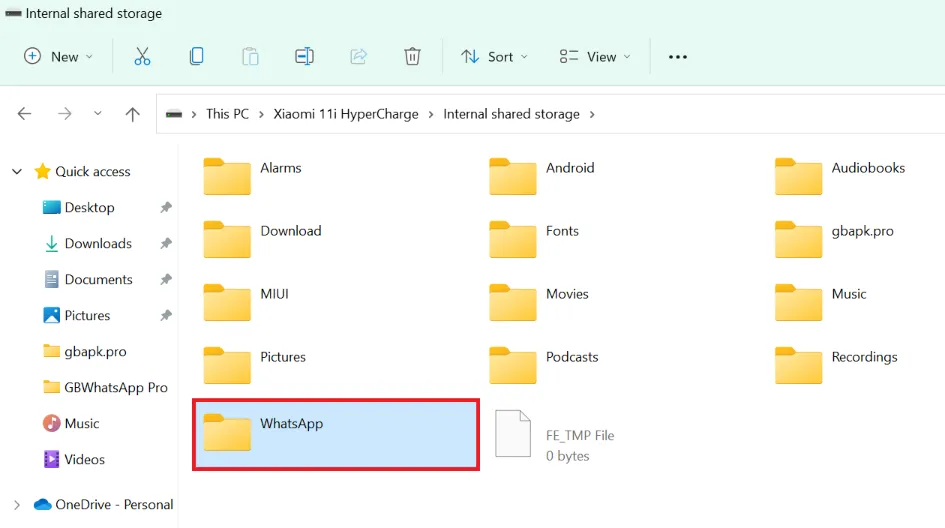
- Disconnect your phone to your PC after a successful copy procedure and run the WhatsApp app.
- Agree to the terms & conditions and verify your WhatsApp number using the one-time password.
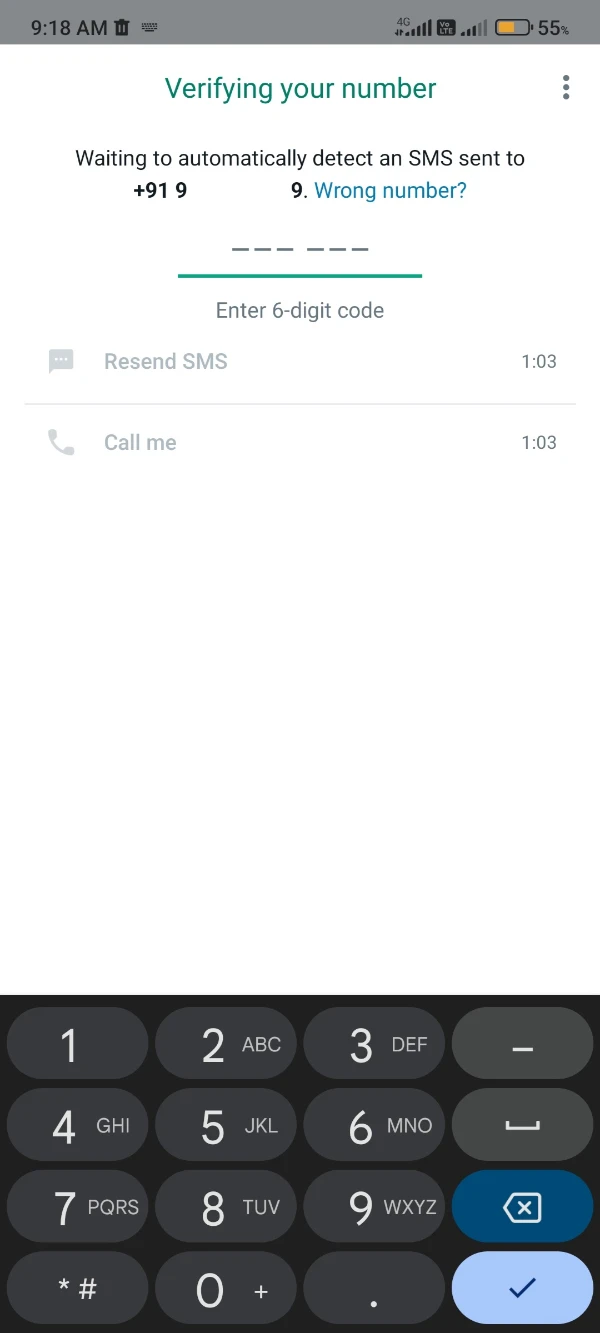
- Skip the Google Drive backup finding procedure.
- After completing this procedure, you’d get pinged with a window asking to restore a backup found.
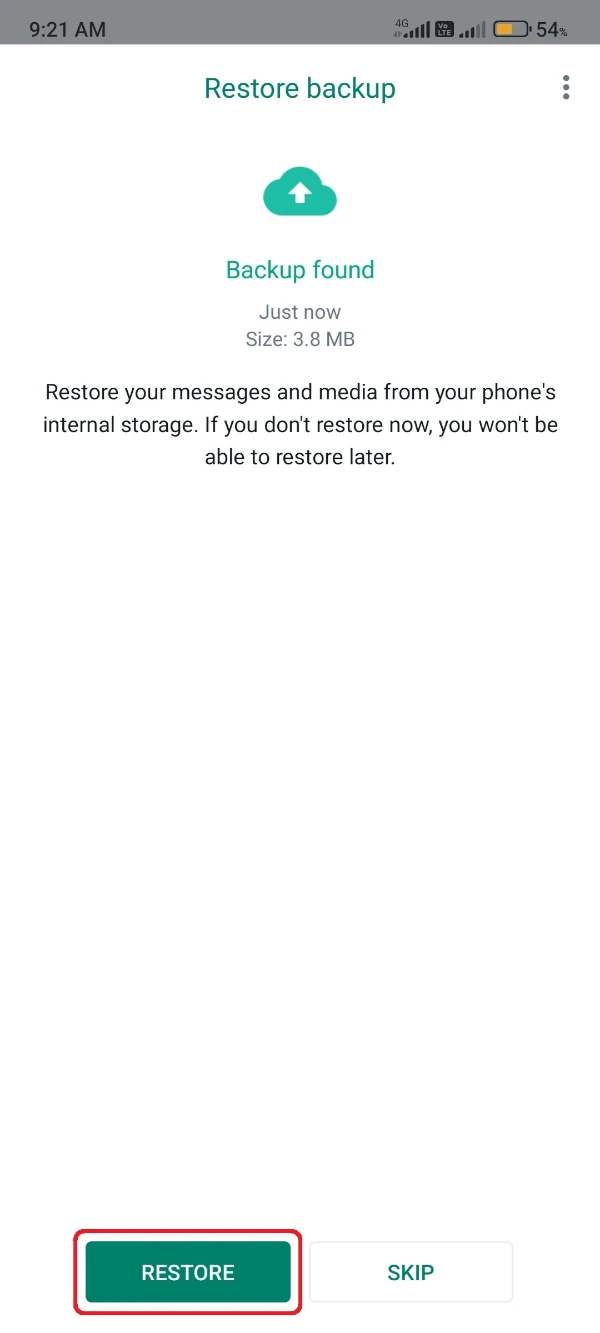
- Click the green Restore button and a restoring process would get started promptly.
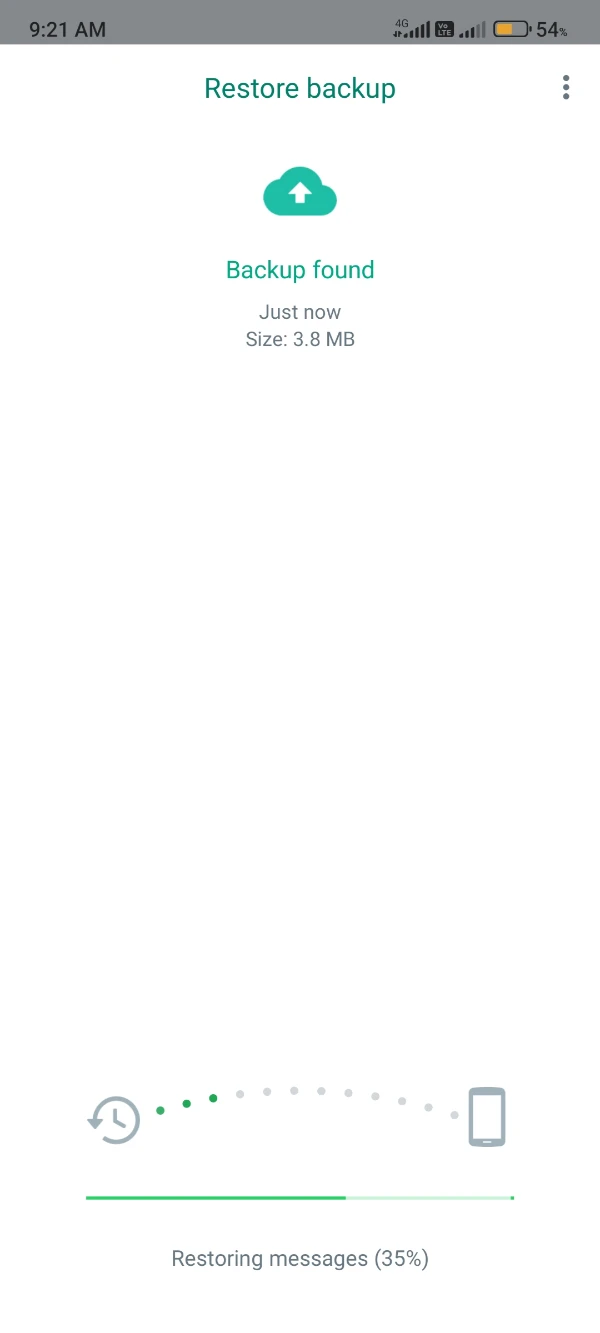
That’s all for solving your doubts related to the Methods to transfer GBWhatsApp data to a new phone.
Besides, there are all the doubts related to GB WhatsApp Pro cleared within this website, either if it’s with any feature or a procedure related to this sophisticated WhatsApp mod. Click here to download it and start a new way of messaging!
- How to Create and Restore a Backup in GBWhatsApp Pro
- How to Add Contacts in GBWhatsApp Pro
- How to Install GBWhatsApp Pro
- Is GBWhatsApp Pro Legal or Not
- Transfer Data from WhatsApp to GBWhatsApp Pro
- How to Update GBWhatsApp Pro
- What is GBWhatsApp Pro and Why Do you Need it?
- Is GBWhatsApp Pro Safe to Use?
- How to Use Two WhatsApp Accounts with GBWhatsApp Pro
- Guide to Uninstall GBWhatsApp Pro
- GBWhatsApp Pro Pros and Cons
- Download GBStickers Packs App For GBWhatsApp Pro
- How to Add Stickers in GBWhatsApp Pro
- How to Create Stickers for GB WhatsApp Pro
- How to Do GB WhatsApp Backup with Google Drive
- How to Use GBWhatsApp Pro and How it Works
- GBWhatsApp Pro or YoWhatsApp Comparison & Differences
- How to Transfer GBWhatsApp Pro Messages to WhatsApp