Il existe deux méthodes simplistes que vous pouvez suivre pour transférer vos données WhatsApp telles que les messages et les fichiers multimédias de WhatsApp vers GBWhatsApp Pro. Les deux méthodes sont entièrement sécurisées et ont déjà été essayées sur de nombreux téléphones Android conformément à nos mesures de sécurité.
Une méthode ici ne nécessite que votre téléphone Android et la suivante nécessite un PC uniquement si vous transférez des données entre deux appareils différents.
Eh bien, nous vous fournirons des connaissances fondamentales sur les deux techniques, et enfin, vous aurez le droit de choisir l'une d'entre elles pour transférer vos données WhatsApp en toute sécurité.
Au fait, si vous n'avez jamais traversé Mod WhatsApp encore et que vous voulez connaître la signification de WhatsApp Mod ou la différence entre WhatsApp et WhatsApp Mod, vous pouvez passer par ce lien.
Nous avons déjà organisé un article entier basé sur la différence entre WhatsApp et WhatsApp Mods pour vous présenter un nouveau monde de chat.
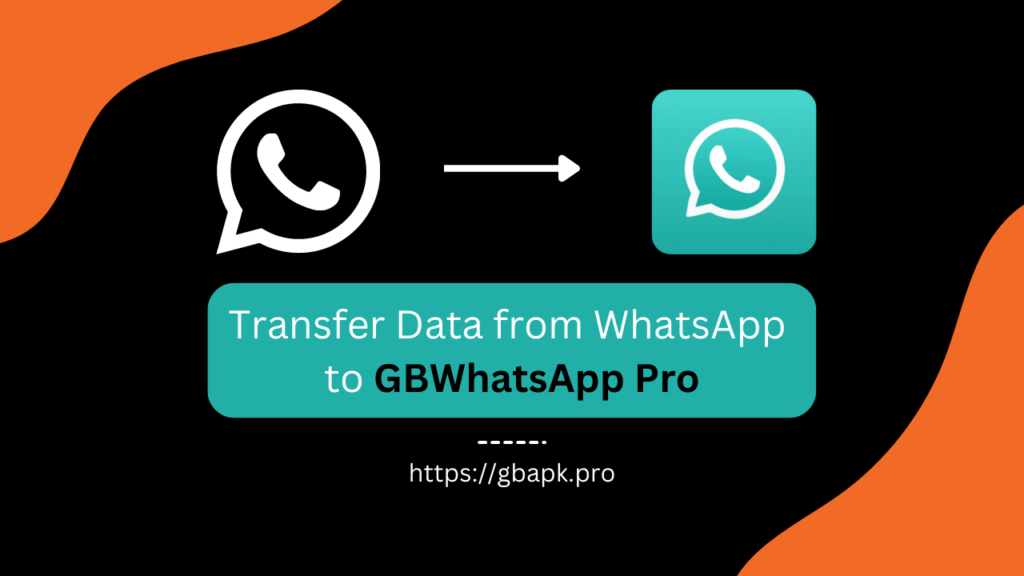
Méthodes de transfert de données de WhatsApp vers GBWhatsApp Pro
En fin de compte, il est temps de suivre la procédure officielle pour transférer des données de WhatsApp vers GBWhatsApp Pro APK. Ne vous inquiétez pas, cela ne durera pas longtemps et toutes vos données seraient extrêmement sécurisées dans les deux techniques ci-dessous. Choisissez la méthode judicieusement et commodément.
Méthode 1 : méthode traditionnelle (à l'aide du dossier WhatsApp)
La première technique que nous utilisons ici est pratique car elle ne nécessite aucun appareil de plus que votre téléphone Android et votre connexion Internet.
De plus, c'est cool si vous connaissez également la méthode traditionnelle de création de sauvegarde des données WhatsApp. Commençons par la première étape ci-dessous.
Étape 1 : Sauvegardez les données de WhatsApp
La première étape consiste à créer une sauvegarde de dossier de vos données WhatsApp importantes. Cela se passe comme les étapes écrites ci-dessous.
- Tout d'abord, ouvrir Application WhatsApp sur votre téléphone.
- Maintenant, cliquez en haut à droite menu à trois points.
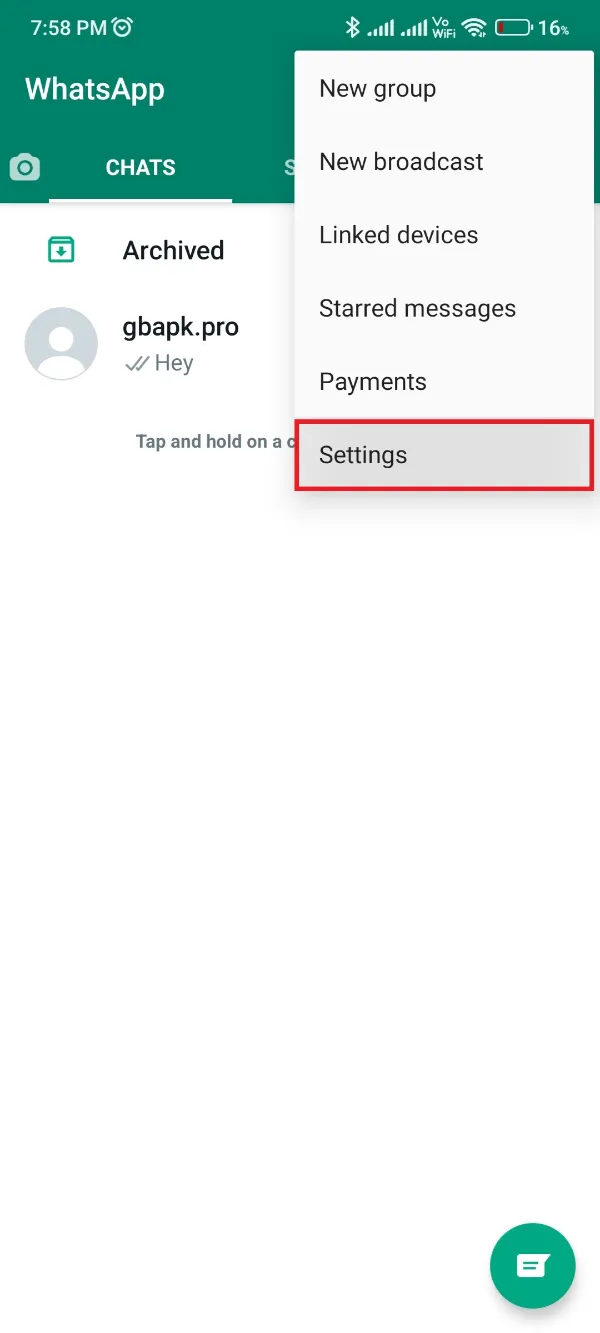
- Choisissez le Paramètres onglet et ouvrez-le à partir de là.
- Enfin, recherchez le Section de chat et cliquez dessus dès que possible !
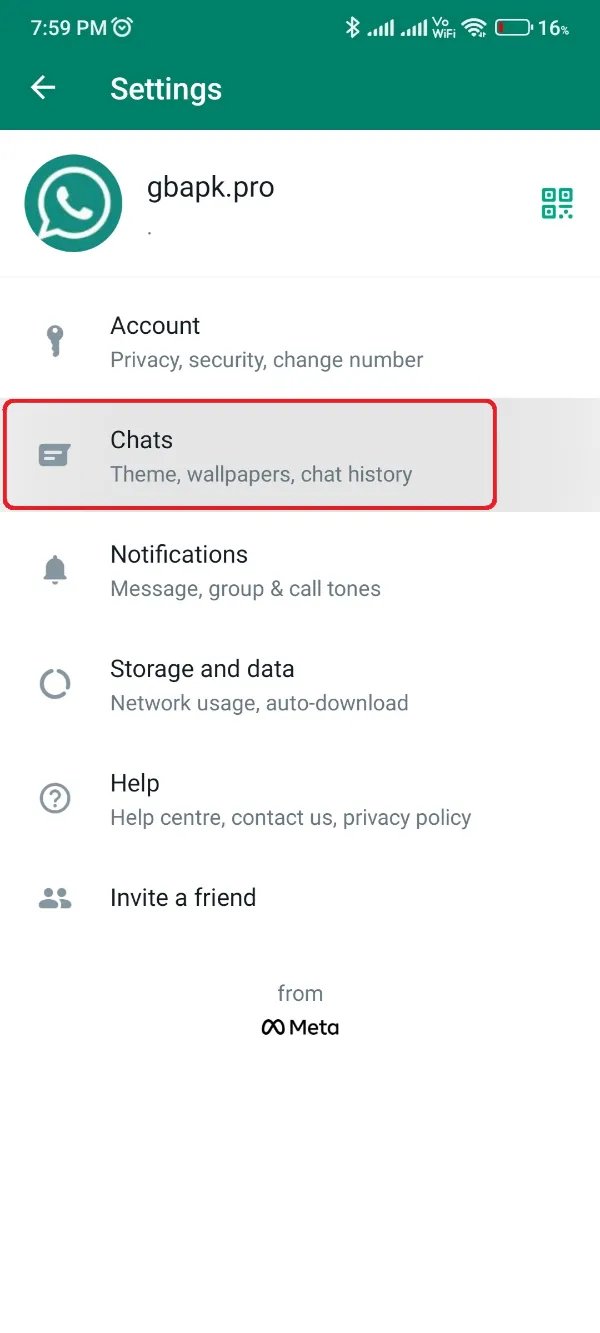
- Maintenant, vous obtiendrez une option appelée Sauvegarde de chat.
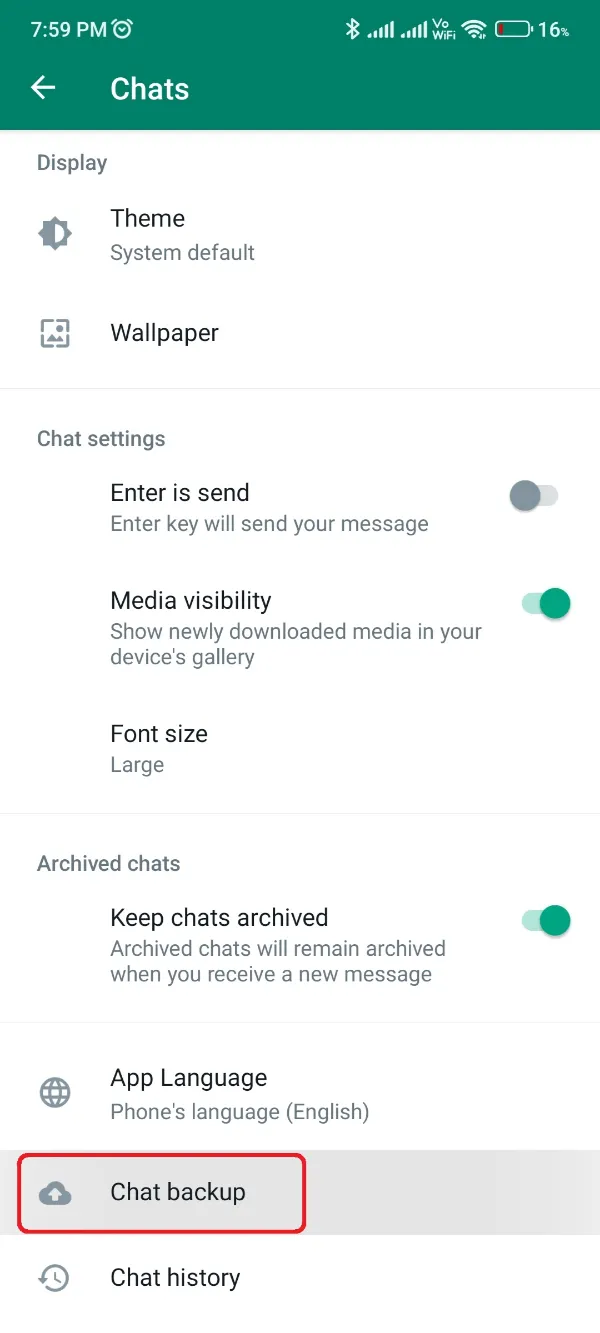
- Cliquez dessus et vous trouverez le stockage total dont vous avez besoin pour sauvegarder ces données de discussion.
- Choisissez et activez la bascule du bas pour sauvegarder les fichiers multimédias dans vos messages.
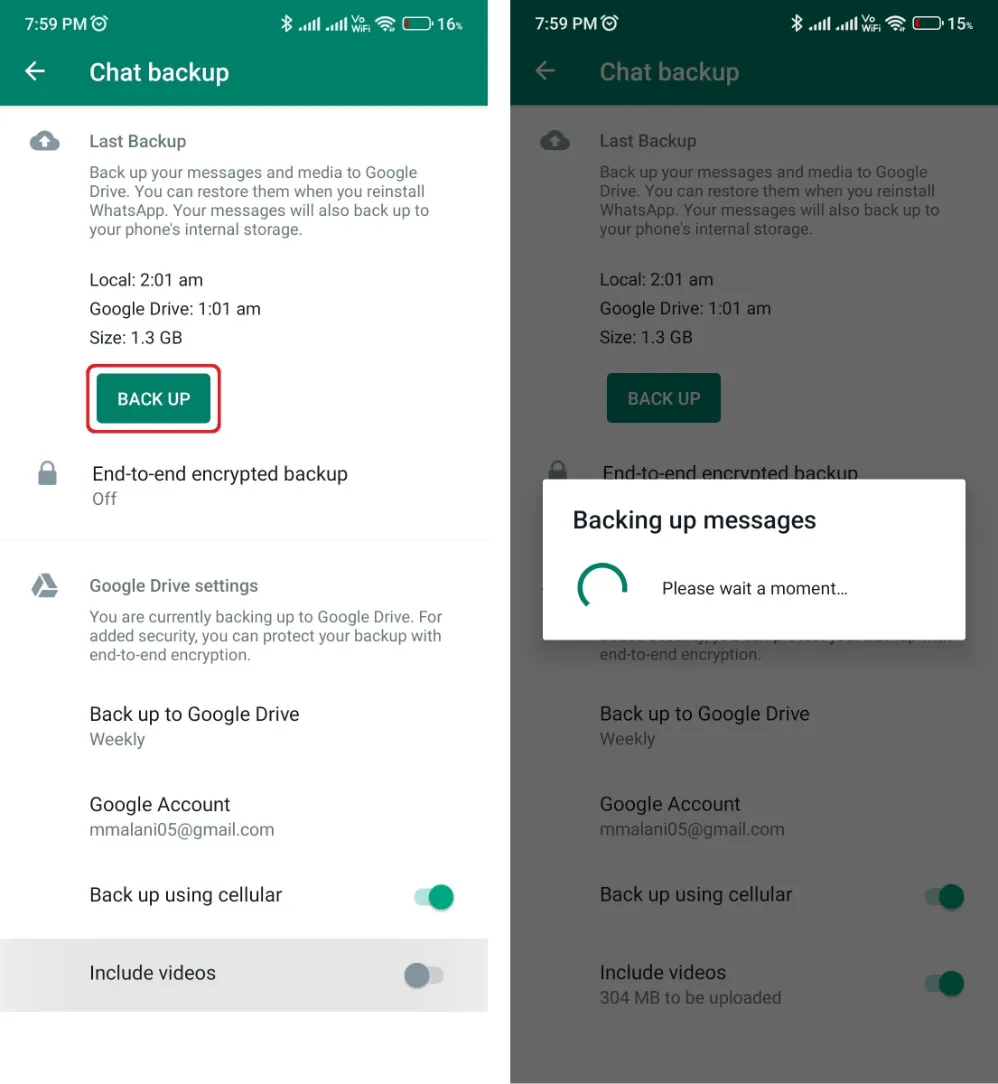
- Enfin, cliquez sur le bouton de couleur verte Sauvegarder. Attendez que la procédure se termine à 100 % !
C'est là que vous êtes actuellement ! Vous avez sauvegardé avec succès vos données WhatsApp à partir de l'application officielle WhatsApp et vous êtes censé maintenant les coller dessus GBWhatsApp Pro.
Pas de temps à perdre, passons brusquement à la deuxième étape principale de cette procédure.
Étape 2 : Restauration de la sauvegarde sur GBWhatsApp Pro
La dernière étape de cette procédure consiste à restaurer les dernières données que vous avez sauvegardées en utilisant la méthode traditionnelle ci-dessus.
Cela ne durera pas longtemps et constitue la procédure la plus pratique pour restaurer une sauvegarde lorsque vous n'avez même pas besoin d'une sauvegarde dans le cloud Gmail.
Continuez simplement avec la liste d'étapes ci-dessous pour restaurer toutes les données importantes sur GBWhatsApp Pro. Vos données récemment sauvegardées commencent enfin à être restaurées. Faisons-le.
- Ouvrez le Application Google Files sur votre téléphone et vous verrez qu'il y a un dossier nommé WhatsApp. (Si vous ne le voyez pas ici, vous pouvez le trouver dans le Android > dossier multimédia in com.whatsapp sous-dossier nommé.)
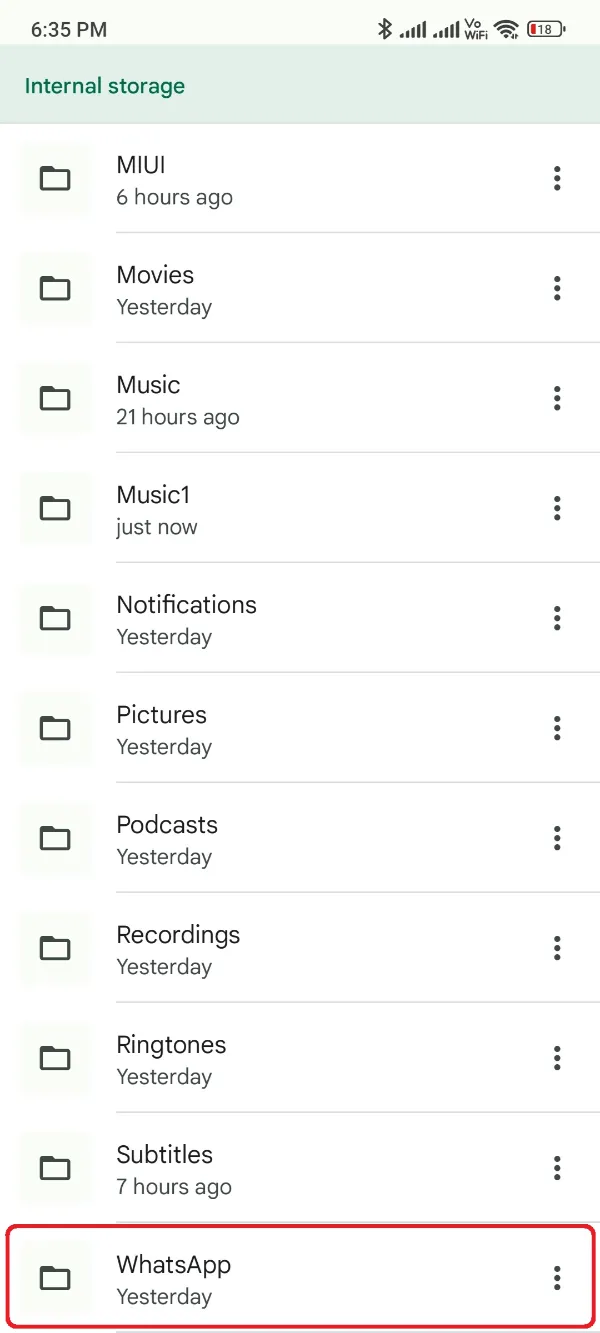
- Après avoir trouvé ce dossier, copiez-le dans le dossier de téléchargement ou dans tout autre dossier pratique.
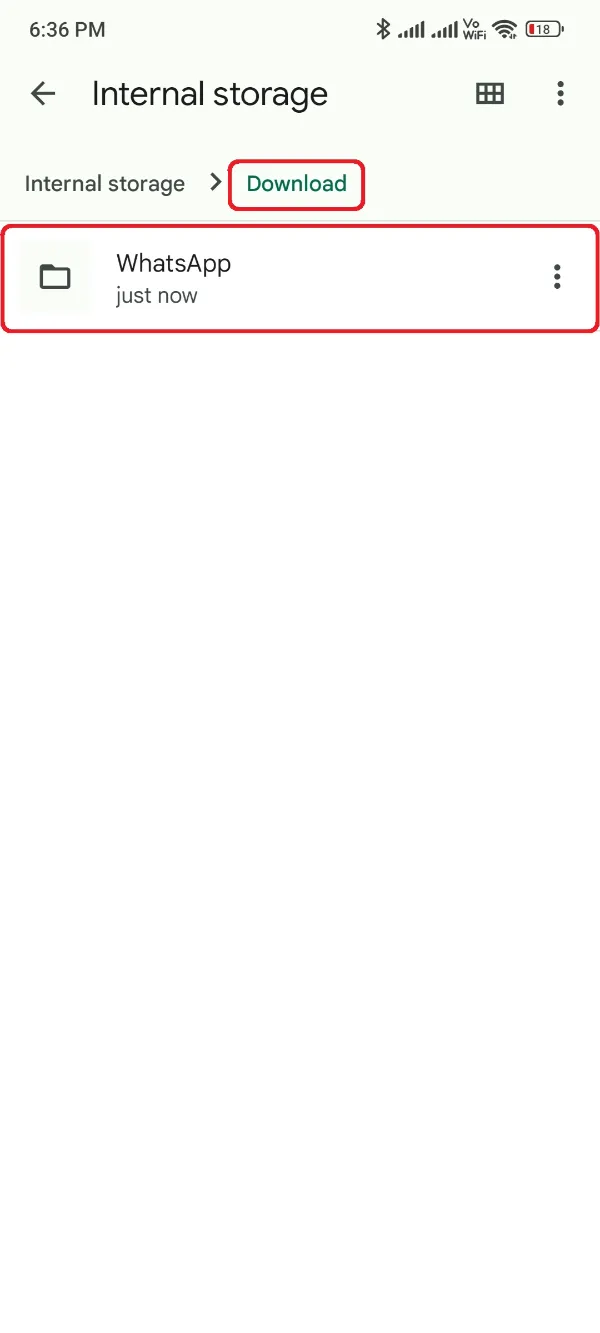
- Maintenant, renommez ce dossier GBWhatsApp de WhatsApp et tous les sous-dossiers, y compris les noms WhatsApp comme les images WhatsApp à GBWhatsApp images un peu le nom.
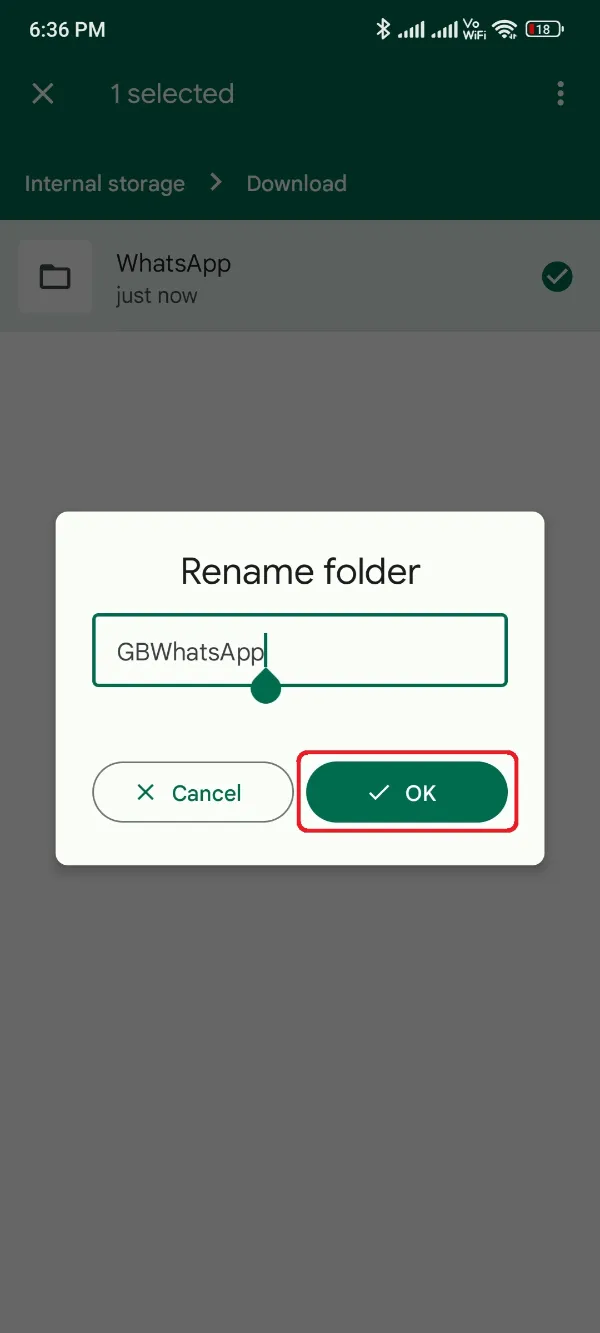
- Ensuite, cliquez ce lien, téléchargez et installez la dernière version de GBWhatsApp Pro avec toutes les fonctionnalités les plus cool qui vous attendent.
- Après l'installation, revenez aux fichiers Google et copiez le GBWhatsApp dossier à l'emplacement racine de votre stockage local. Vous devrez peut-être autoriser le remplacement d'un dossier ici.
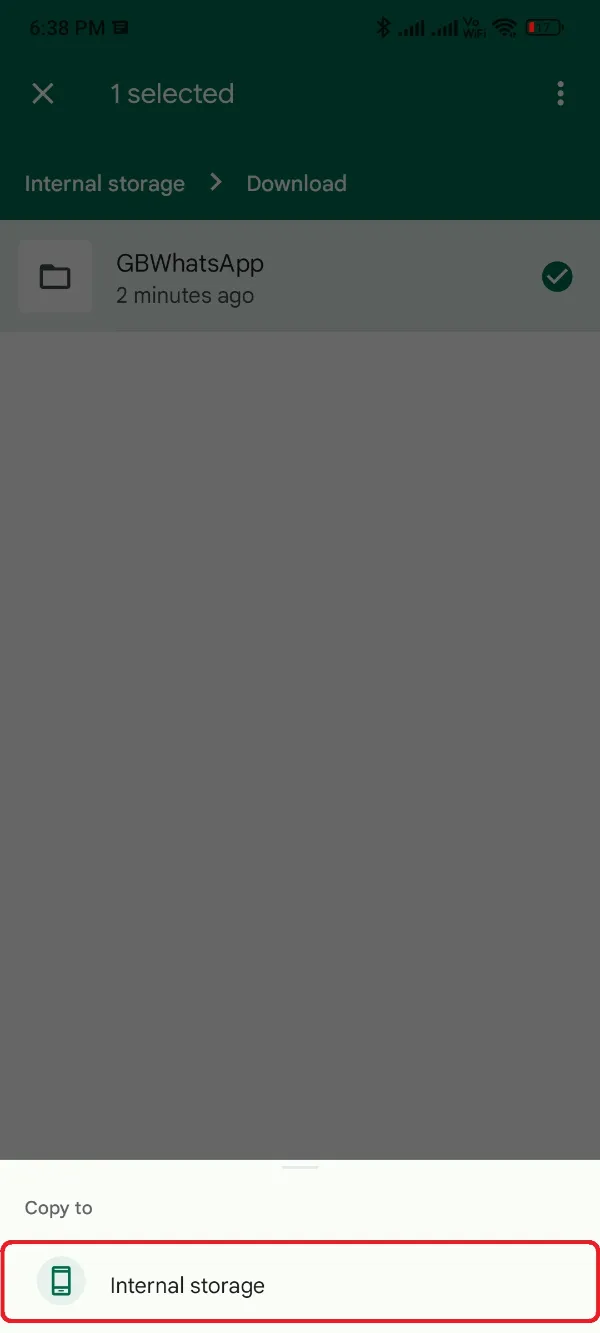
- Maintenant, ouvrez le GBWhatsApp Application Pro sur votre téléphone. Ne cliquez pas sur le bouton Restaurer et choisissez l'option suivante pour accepter les conditions.
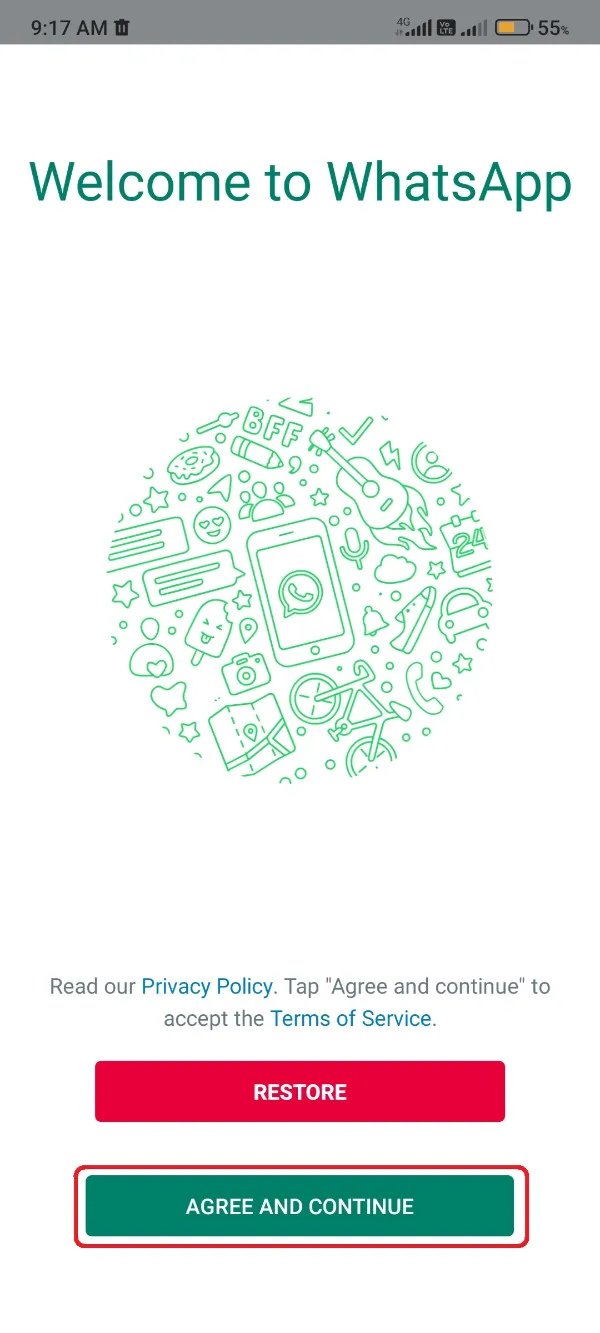
- Inscrivez votre numéro WhatsApp et la région à laquelle vous appartenez actuellement.
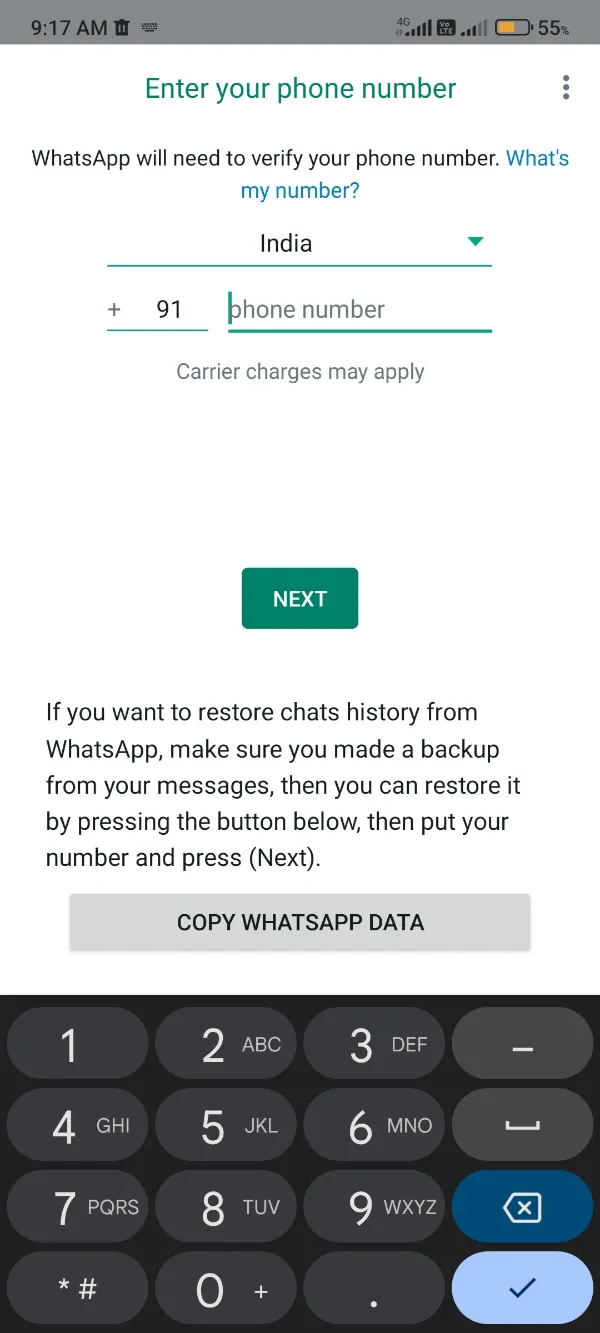
- Activez toutes les autorisations importantes et un mot de passe secret à usage unique sera envoyé à votre numéro lié à WhatsApp.
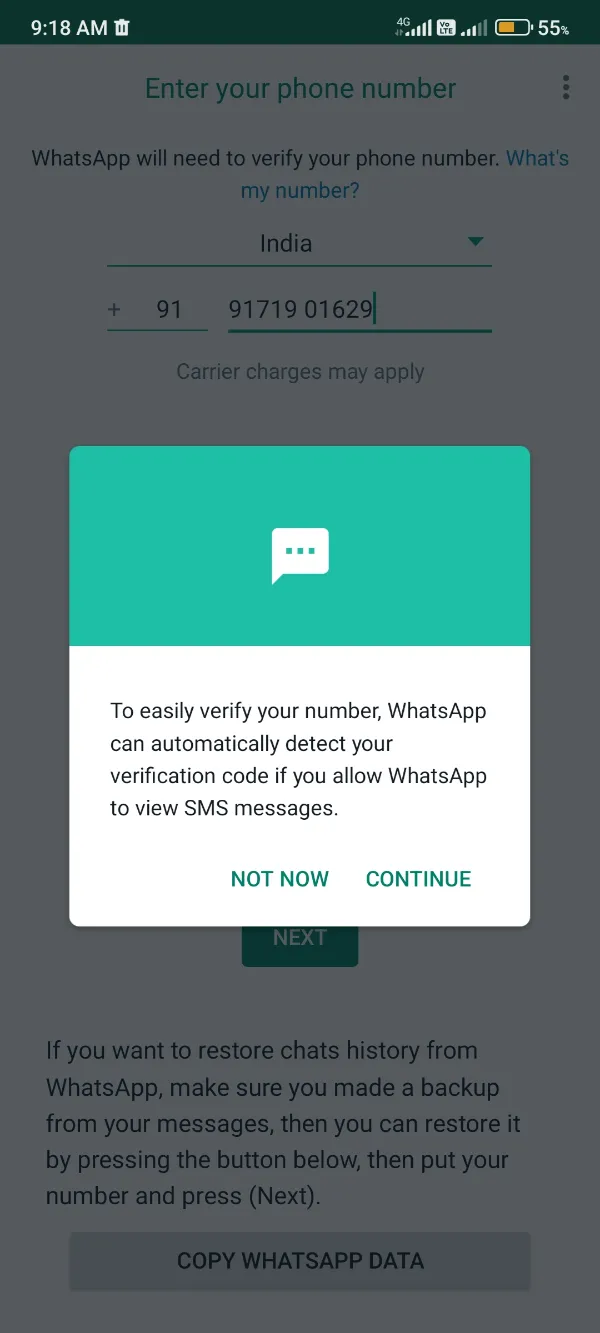
- Tapez ce code OTP et cliquez sur le bouton Vérifier. Laissez également l'invite d'autorisation Contacts vous attendre.
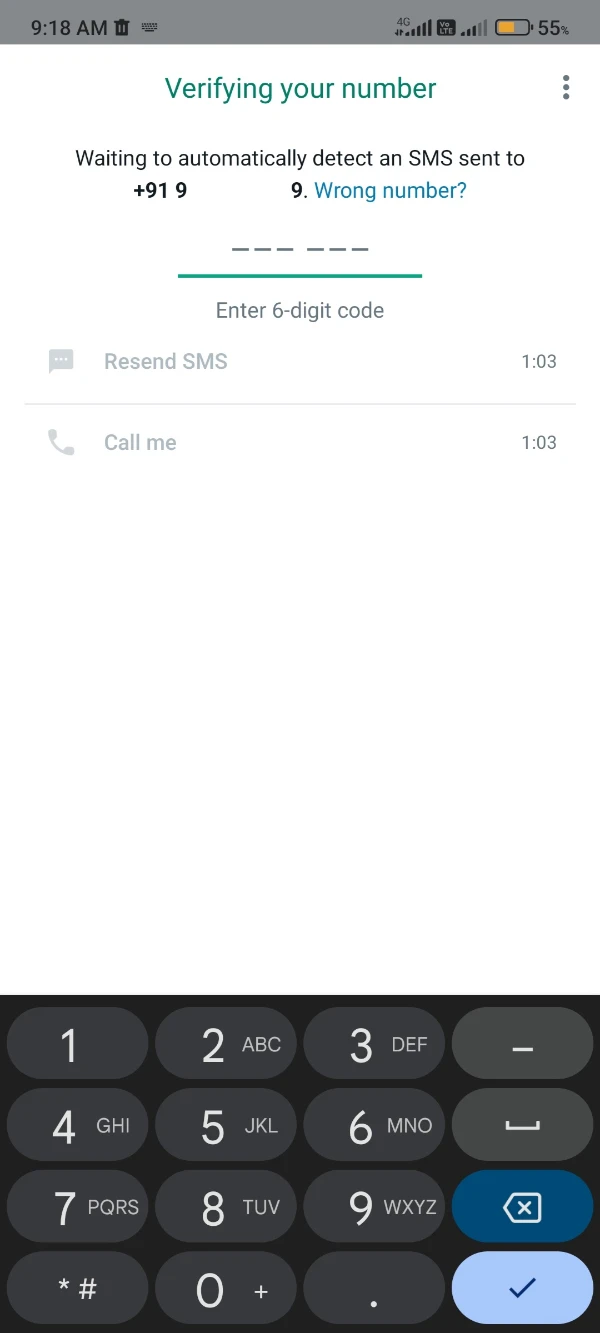
- En fin de compte, vous serez invité à indiquer la sauvegarde récemment trouvée sur le stockage local de votre téléphone. Cliquez sur le bouton Restaurer et attendez la fin de la procédure.
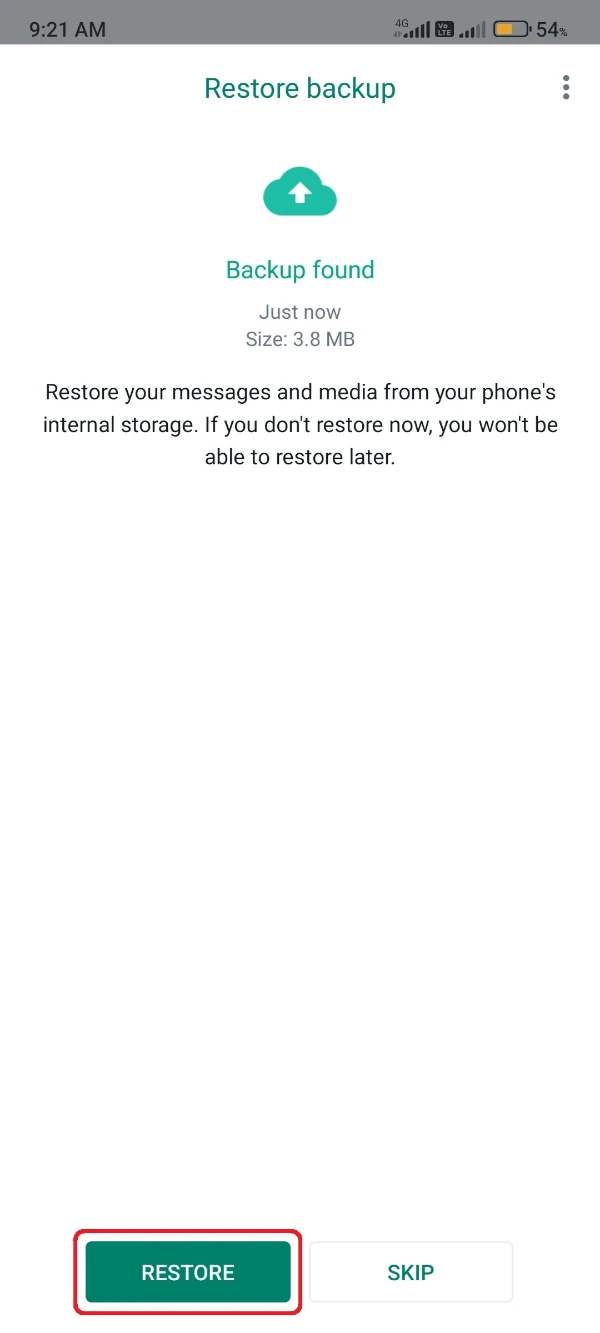
À partir de maintenant, vous avez terminé avec succès la procédure de sauvegarde et de restauration des données importantes de WhatsApp, y compris les messages et les fichiers multimédias sur le GBWhatsApp.
Méthode 2 : Utiliser l'outil de transfert iCareFone
Supposons que vous ayez le WhatsApp officiel en cours d'exécution sur un téléphone iOS ou Android différent et que vous souhaitiez utiliser GBWhatsApp sur votre autre téléphone Android.
Dans ce cas, vous pouvez essayer l'outil ci-dessous simplement pour transférer des données entre deux appareils, Android ou iOS.
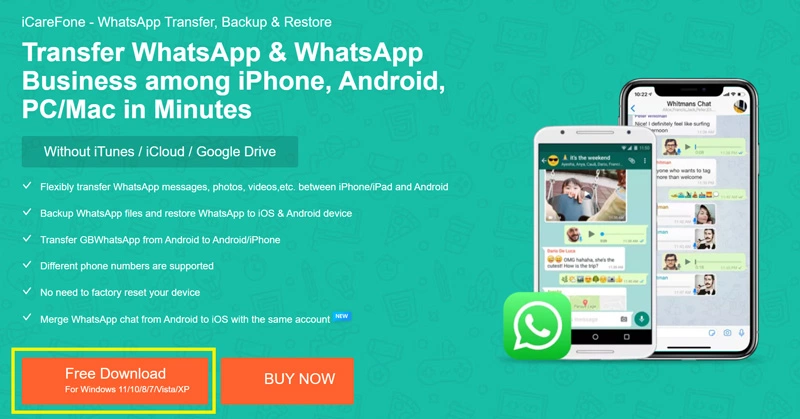
iCareFone Transfer est un outil PC open-source conçu pour transférer des données WhatsApp entre deux appareils différents sans utiliser de protocole de sauvegarde cloud tel que Google Drive. C'est un outil pratique et vous pouvez également l'utiliser pour votre transfert de données WhatsApp en suivant les étapes ci-dessous.
- Appuyez sur le lien ci-dessus pour télécharger iCareFone Transfer pour votre PC différemment pour Windows OS et macOS.
- Installez et exécutez iCareFone Transfer.exe ou iCareFone Transfer.dmg sur votre PC et cliquez sur le Installer bouton comme indiqué dans l'image ci-dessous.
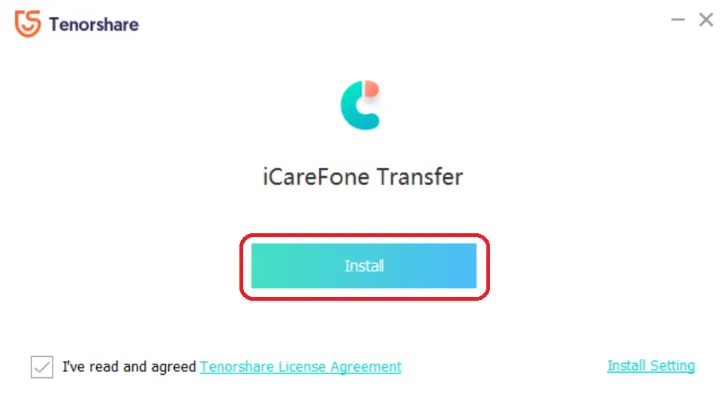
- Une procédure de téléchargement commencerait et ensuite vous seriez invité avec un blue Accueil bouton. Cliquez dessus!
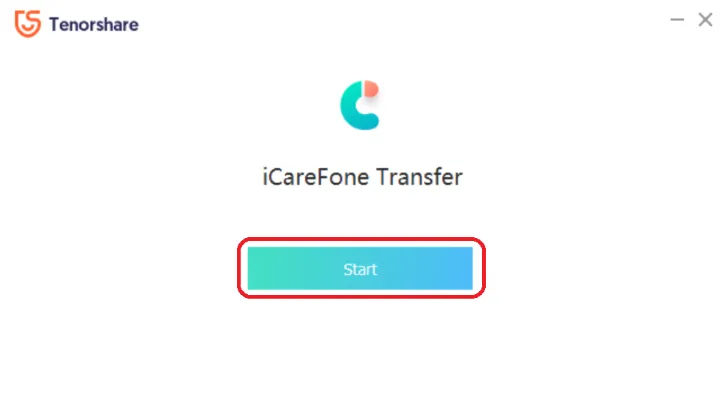
- Connectez les deux appareils à un PC à l'aide d'un câble de données USB, celui dont vous avez besoin pour sauvegarder les données et l'autre où vous devez restaurer ces données.
- Cliquez sur l'icône WhatsApp dans la liste des versions de WhatsApp sur l'écran de votre PC.
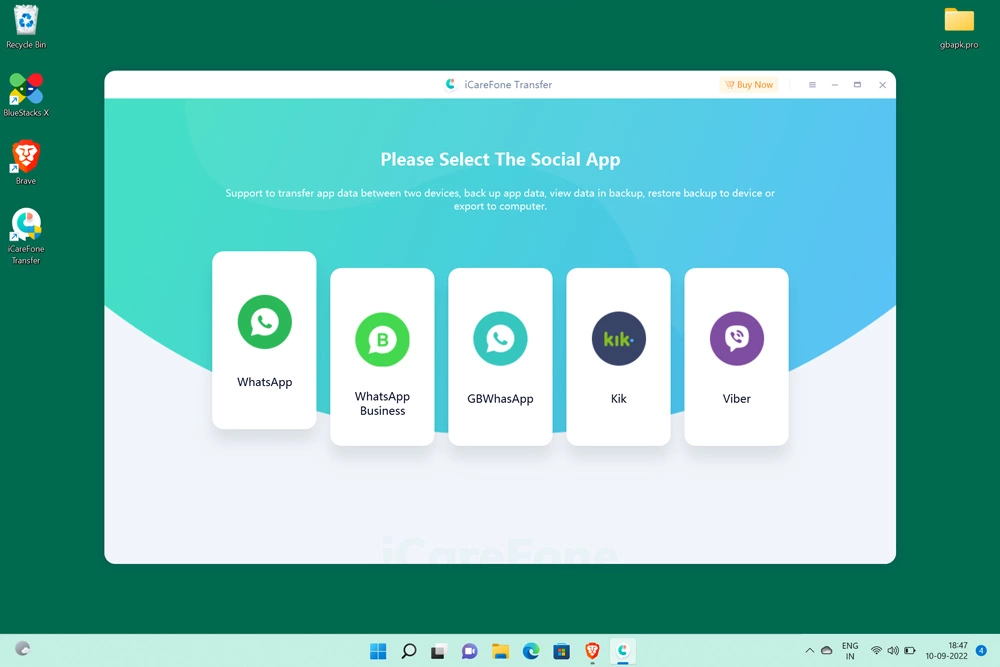
- Maintenant, votre PC trouvera les deux appareils connectés à l'aide d'un câble de données et affichera un bouton de transfert. Cliquez dessus!
- La première étape serait de sauvegarder les données. Suivez les infographies affichées sur l'écran du PC pour créer une sauvegarde locale, puis cliquez sur le bouton Continuer.
- L'application iCareFone Transfer trouverait maintenant le dossier de sauvegarde et lancerait la procédure de transfert.
- Attendez quelques minutes jusqu'à ce que vous trouviez un Transfert réussi par voie électronique.
- Effectuez les étapes finales affichées sur l'écran du PC et la procédure de sauvegarde-restauration serait terminée.
- Créer et restaurer une sauvegarde dans GBWhatsApp Pro
- Guide pour passer de GBWhatsApp Pro à WhatsApp
- Comment ajouter des contacts dans GBWhatsApp Pro
- Comment faire pour installer GBWhatsApp Pro
- Is GBWhatsApp Pro légal ou pas
- Comment mettre à jour GBWhatsApp Pro
- Qu’est ce qu' GBWhatsApp Pro et pourquoi en avez-vous besoin ?
- Is GBWhatsApp Pro sûr à utiliser ?
- Comment utiliser deux comptes WhatsApp avec GBWhatsApp Pro
- Guide de désinstallation GBWhatsApp Pro
- GBWhatsApp Avantages et inconvénients
- Comment transférer GBWhatsApp Pro Data vers un nouveau téléphone
- Téléchargez l'application GBStickers Packs pour GBWhatsApp Pro
- Comment ajouter des autocollants dans GBWhatsApp Pro
- Comment créer des autocollants pour GB WhatsApp Pro
- Comment faire GB WhatsApp Sauvegarde avec Google Drive
- UTILISATION GBWhatsApp Pro et comment ça marche
- GBWhatsApp Pro ou YoWhatsApp Comparaison et différences
- Comment transférer GBWhatsApp Messages professionnels vers WhatsApp