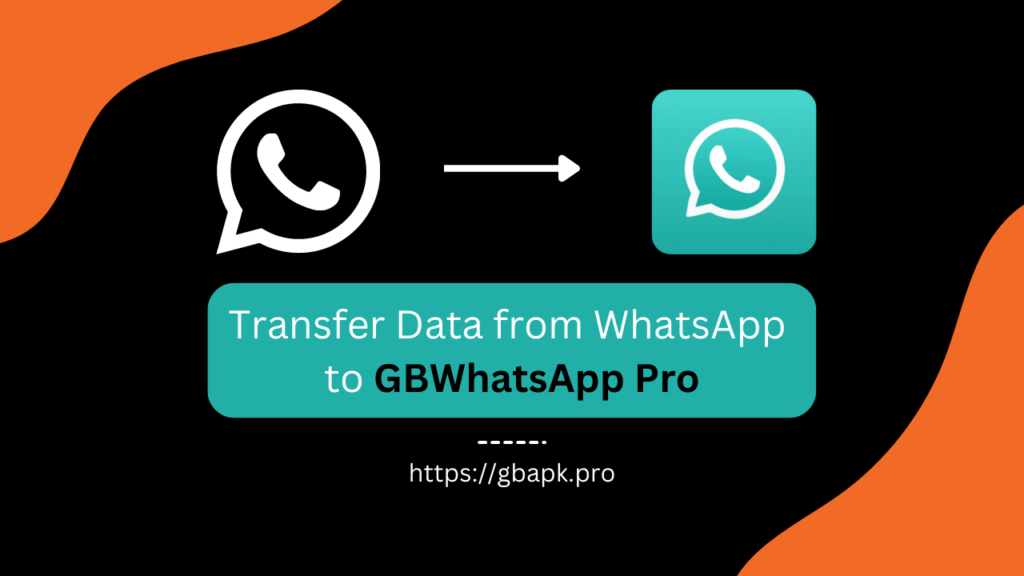Es gibt zwei einfache Methoden, mit denen Sie Ihre WhatsApp-Daten wie Nachrichten und Mediendateien von WhatsApp auf übertragen können GBWhatsApp Profi. Beide Methoden sind absolut sicher und wurden gemäß unseren Sicherheitsmaßnahmen bereits auf zahlreichen Android-Handys ausprobiert.
Eine Methode erfordert hier nur Ihr Android-Telefon und die nächste erfordert nur einen PC, wenn Sie Daten zwischen zwei verschiedenen Geräten übertragen.
Nun, wir vermitteln Ihnen grundlegendes Wissen über beide Techniken, und schließlich haben Sie das Recht, eine von ihnen auszuwählen, um Ihre WhatsApp-Daten sicher zu übertragen.
Übrigens, falls Sie noch nie welche durchgemacht haben WhatsApp-Mod und noch etwas über die Bedeutung von WhatsApp Mod oder den Unterschied zwischen WhatsApp und WhatsApp Mod wissen möchten, können Sie durchgehen diesen Link.
Wir haben bereits einen ganzen Artikel basierend auf dem Unterschied zwischen WhatsApp und WhatsApp Mods zusammengestellt, um Sie in eine neue Chat-Welt einzuführen.
Methoden zur Datenübertragung von WhatsApp zu GBWhatsApp Pro
Letztendlich ist es an der Zeit, das offizielle Verfahren zum Übertragen von Daten von WhatsApp zu durchlaufen GBWhatsApp Pro APK. Keine Sorge, es wird nicht lange dauern, und alle Ihre Daten wären mit den beiden folgenden Techniken extrem sicher. Wählen Sie die Methode mit Bedacht und bequem.
Methode 1: Traditionelle Methode (mit WhatsApp-Ordner)
Die erste Technik, die wir hier verwenden, ist praktisch, da sie kein Gerät mehr als Ihr Android-Telefon und Ihre Internetverbindung benötigt.
Außerdem ist es cool, wenn Sie auch die traditionelle Backup-Erstellungsmethode von WhatsApp-Daten kennen. Lassen Sie uns mit dem folgenden ersten Schritt initialisieren.
Schritt 1: WhatsApp-Daten sichern
Der erste Schritt besteht darin, eine Ordnersicherung Ihrer wichtigen WhatsApp-Daten zu erstellen. Es geht wie die unten beschriebenen Schritte.
- Zuerst öffnen WhatsApp App Auf deinem telefon
- Klicken Sie nun oben rechts Drei-Punkte-Menü.
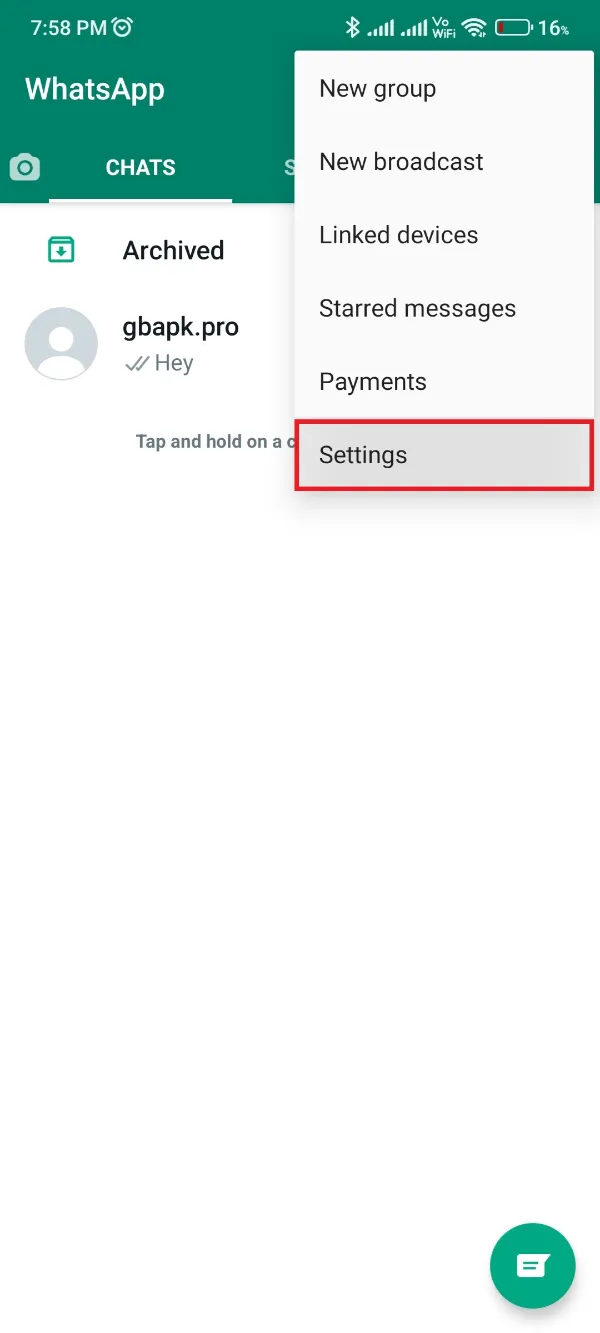
- Wähle die Einstellungen Tab und öffnen Sie es von dort.
- Suchen Sie schließlich nach der Abschnitt Chats und klicken Sie es so schnell wie möglich!
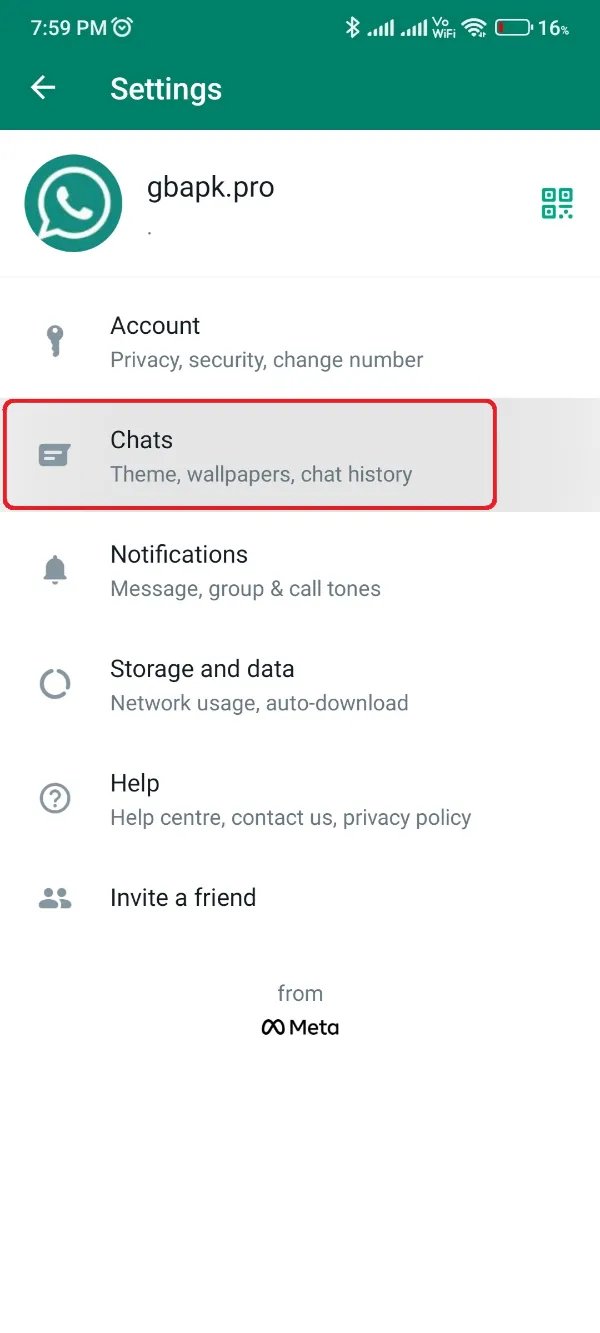
- Jetzt würden Sie eine Option aufgerufen bekommen Chat-Backup.
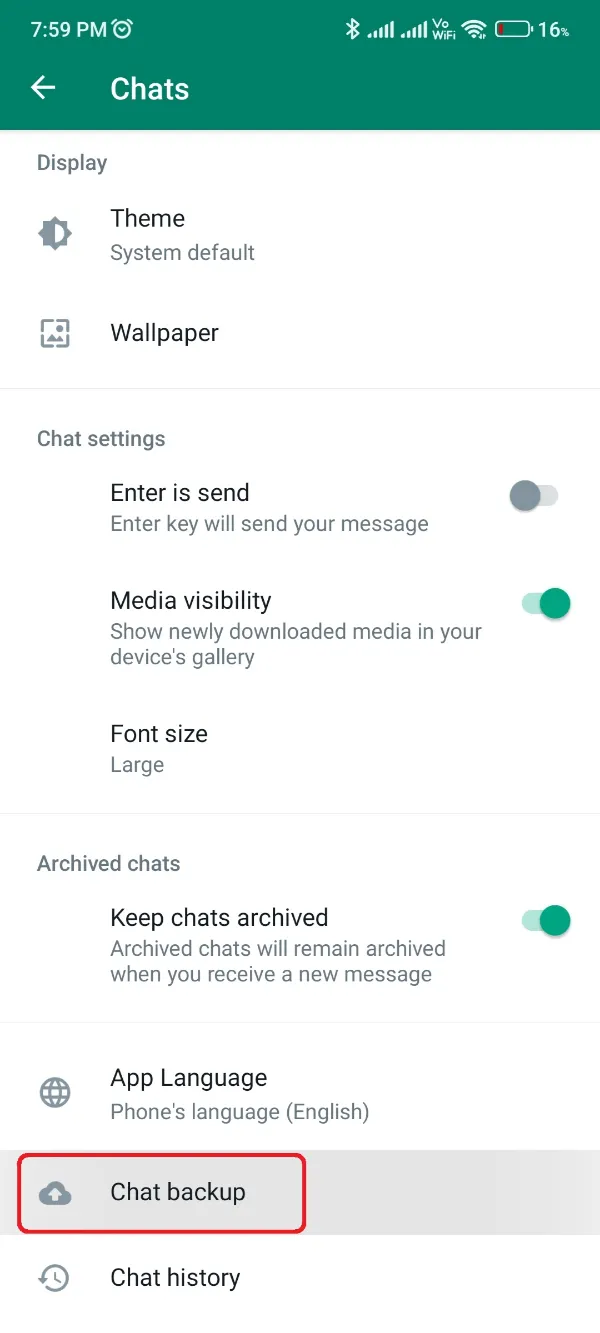
- Klicken Sie dort auf und Sie finden den gesamten Speicherplatz, den Sie zum Sichern dieser Chat-Daten benötigen.
- Wählen und aktivieren Sie den unteren Schalter, um Mediendateien in Ihren Nachrichten zu sichern.
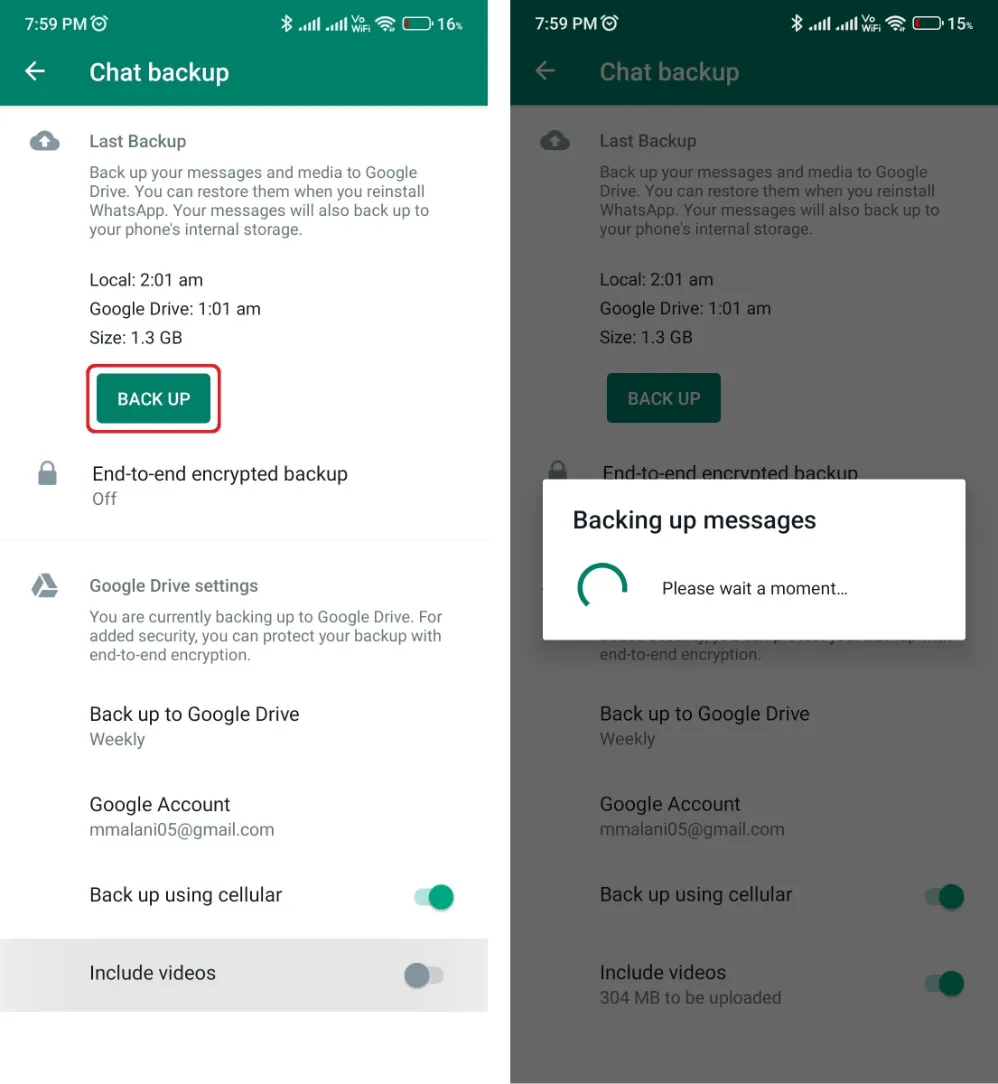
- Klicken Sie abschließend auf die grün gefärbte Schaltfläche Sichern. Warten Sie, bis der Vorgang zu 100 % abgeschlossen ist!
Dort sind Sie gerade! Sie haben Ihre WhatsApp-Daten erfolgreich von der offiziellen WhatsApp-App gesichert und sollen diese nun einfügen GBWhatsApp Pro.
Keine Zeit zu verlieren, lassen Sie uns direkt zum zweiten Hauptschritt dieses Verfahrens übergehen.
Schritt 2: Backup wiederherstellen auf GBWhatsApp Pro
Der letzte Schritt dieses Verfahrens besteht darin, die letzten Daten wiederherzustellen, die Sie mit der oben beschriebenen herkömmlichen Methode gesichert haben.
Es dauert nicht lange und ist das bequemste Verfahren zum Wiederherstellen von Backups, wenn Sie nicht einmal ein Google Mail-Cloud-Backup benötigen.
Fahren Sie einfach mit der folgenden Liste von Schritten fort, um alle wichtigen Daten wiederherzustellen GBWhatsApp Profi. Die Wiederherstellung Ihrer kürzlich gesicherten Daten beginnt endlich. Lass es uns tun.
- Öffnen Sie den Microsoft Store auf Ihrem Windows-PC. Google Files App auf Ihrem Telefon und Sie würden sehen, dass es einen Ordner mit dem Namen WhatsApp gibt. (Wenn Sie es dort nicht sehen, finden Sie es in der Android > Medienordner in com.whatsapp benannten Unterordner.)
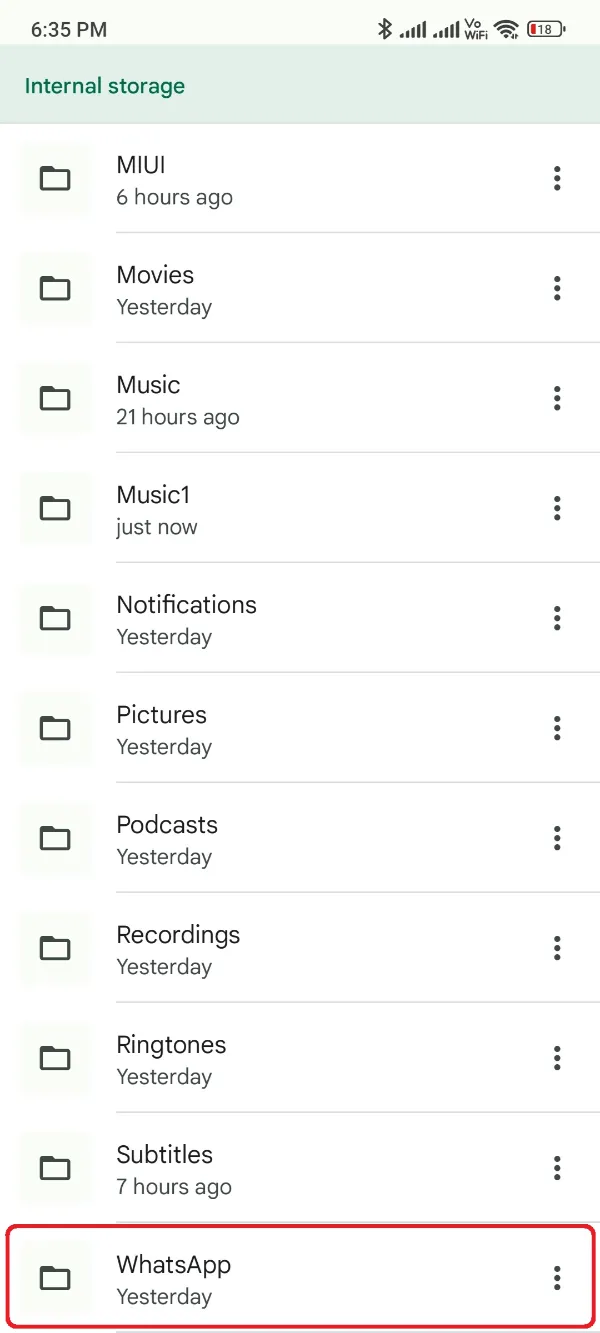
- Nachdem Sie diesen Ordner gefunden haben, kopieren Sie ihn in den Download- oder einen anderen geeigneten Ordner.
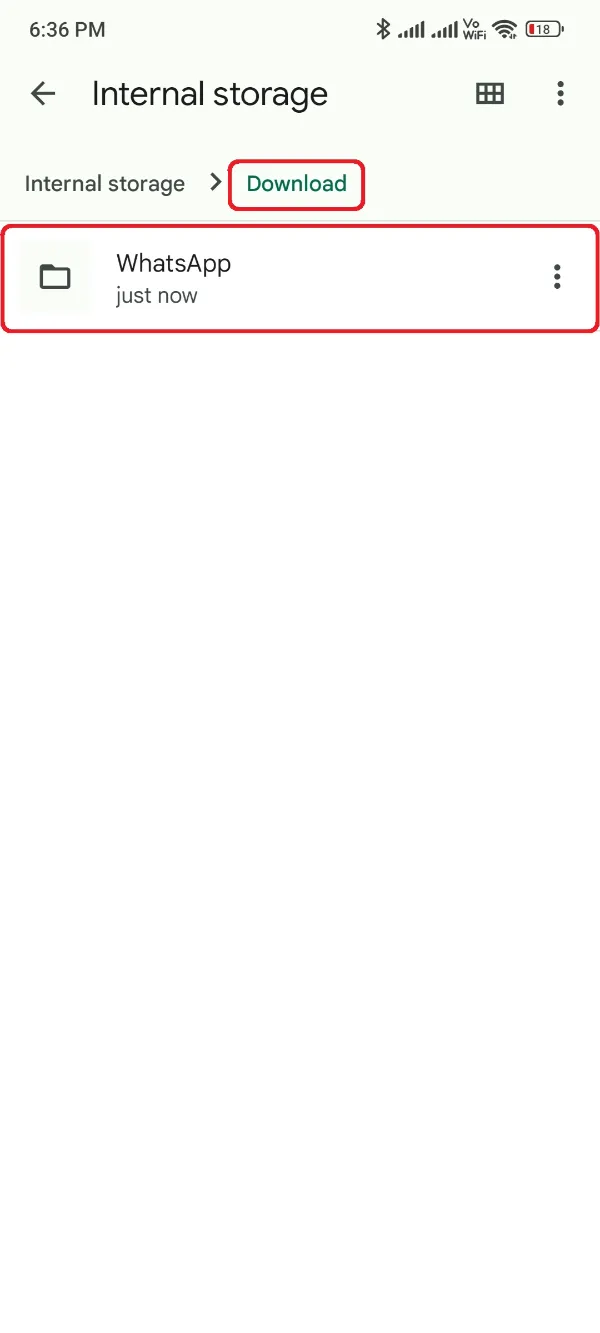
- Benennen Sie nun diesen Ordner um GBWhatsApp von WhatsApp und allen Unterordnern einschließlich WhatsApp-Namen wie WhatsApp-Bildern GBWhatsApp Bilder irgendwie benennen.
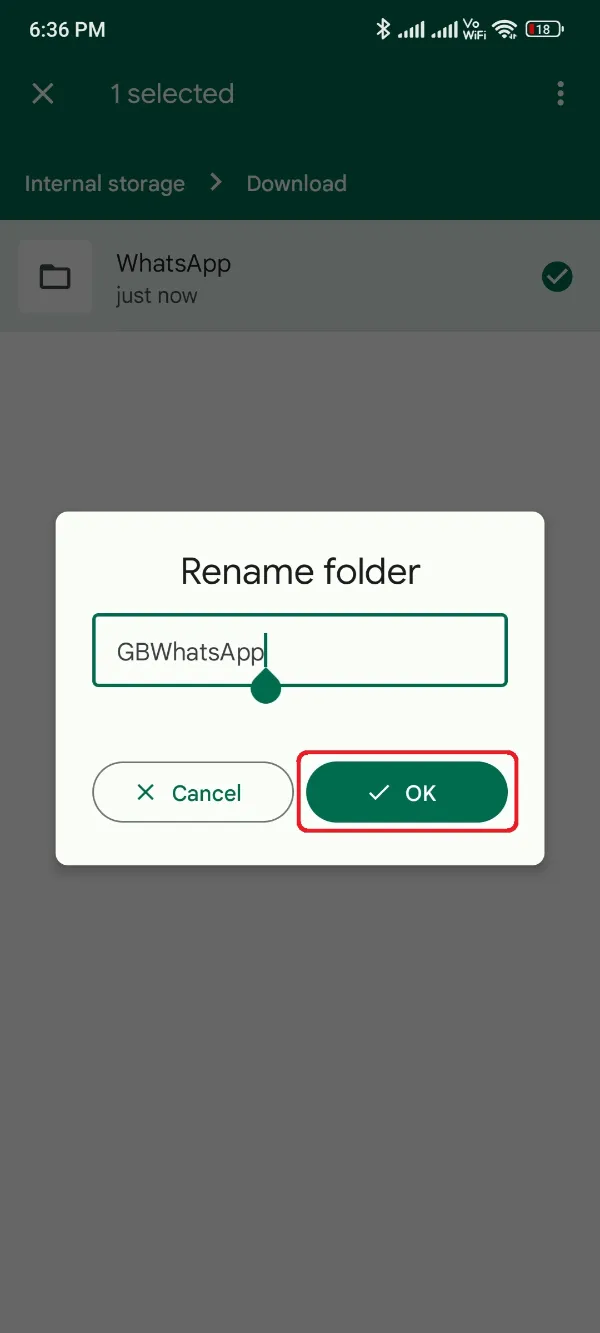
- Klicken Sie anschließend auf diesen Link, laden Sie die neueste Version herunter und installieren Sie sie GBWhatsApp Pro mit den coolsten Funktionen, die auf Sie warten.
- Gehen Sie nach der Installation zurück zu den Google-Dateien und kopieren Sie die GBWhatsApp Ordner in den Stammspeicherort Ihres lokalen Speichers. Möglicherweise müssen Sie hier das Ersetzen eines Ordners zulassen.
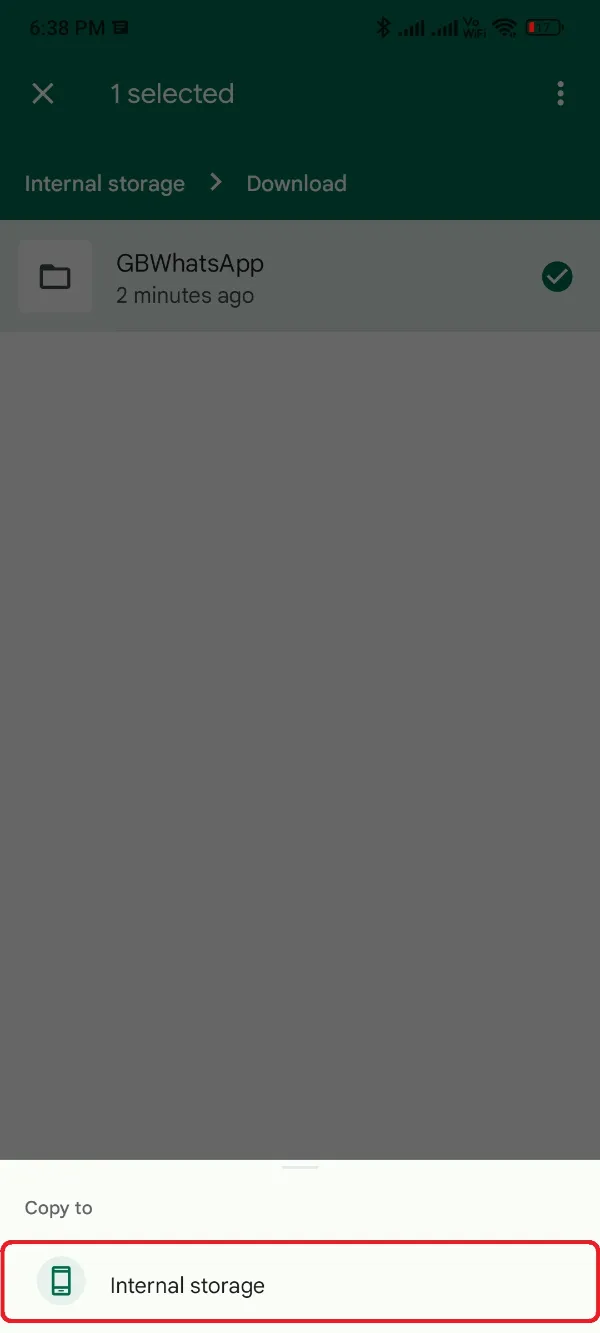
- Öffnen Sie nun die GBWhatsApp Pro-App auf Ihrem Telefon. Klicken Sie nicht auf die Schaltfläche „Wiederherstellen“, sondern wählen Sie die nächste Option zum Akzeptieren der Bedingungen.
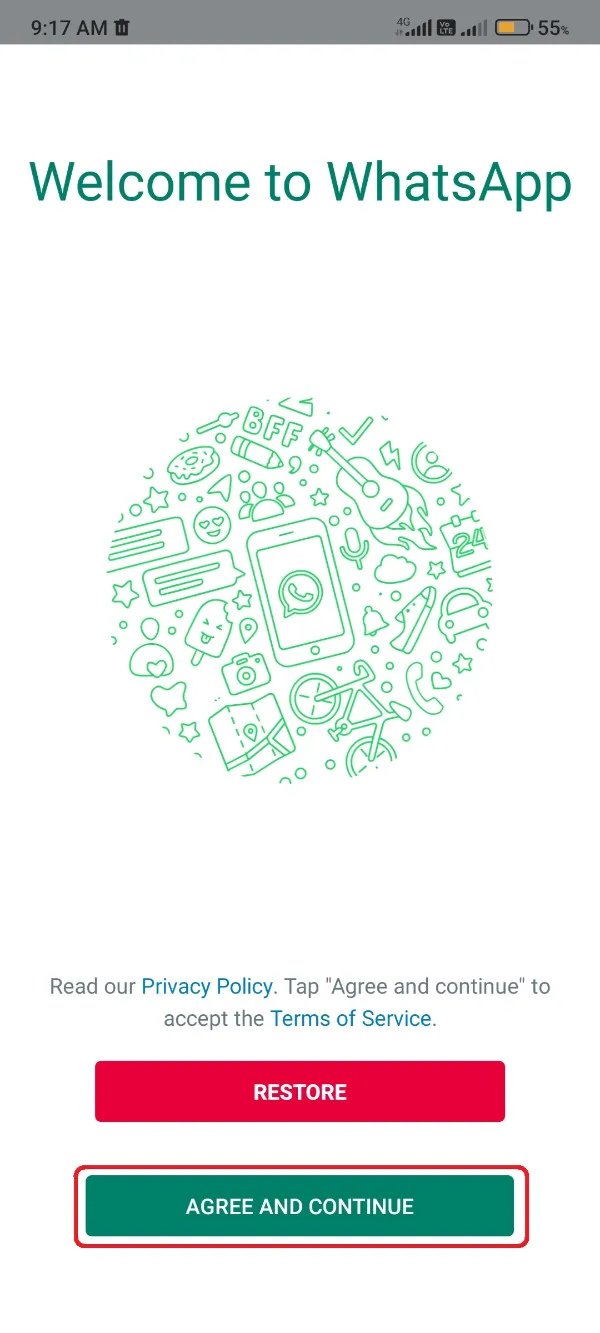
- Tragen Sie Ihre WhatsApp-Nummer und die Region ein, aus der Sie derzeit gehören.
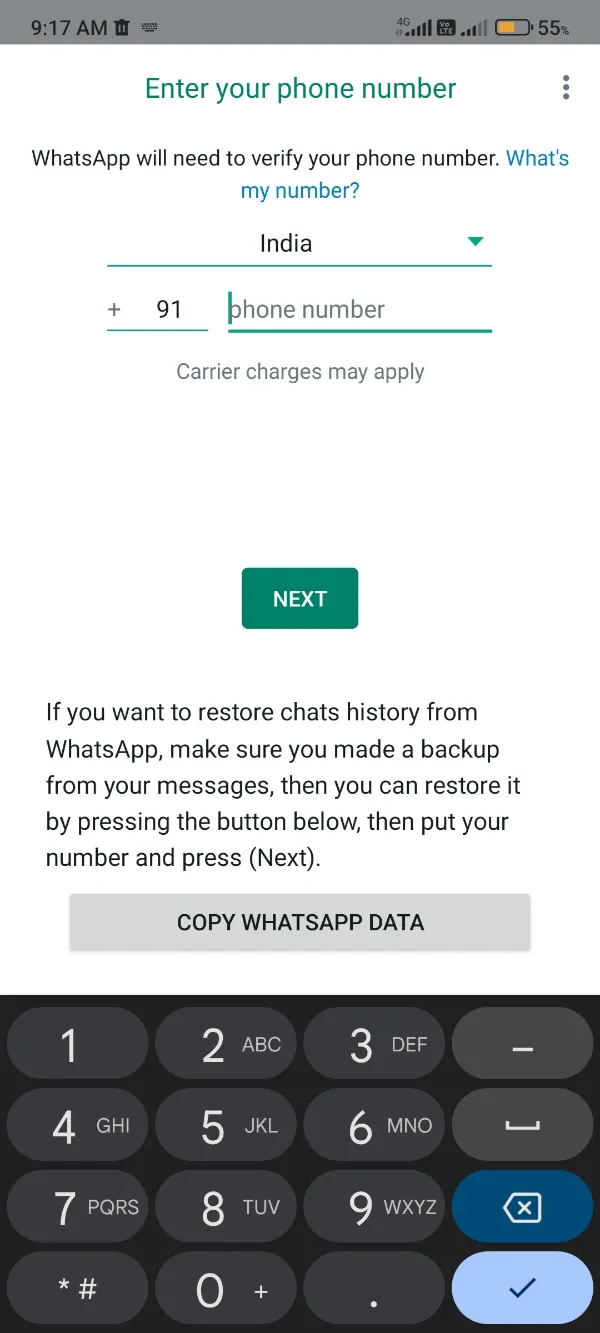
- Aktivieren Sie alle wichtigen Berechtigungen und ein geheimes Einmalpasswort wird an Ihre mit WhatsApp verknüpfte Nummer gesendet.
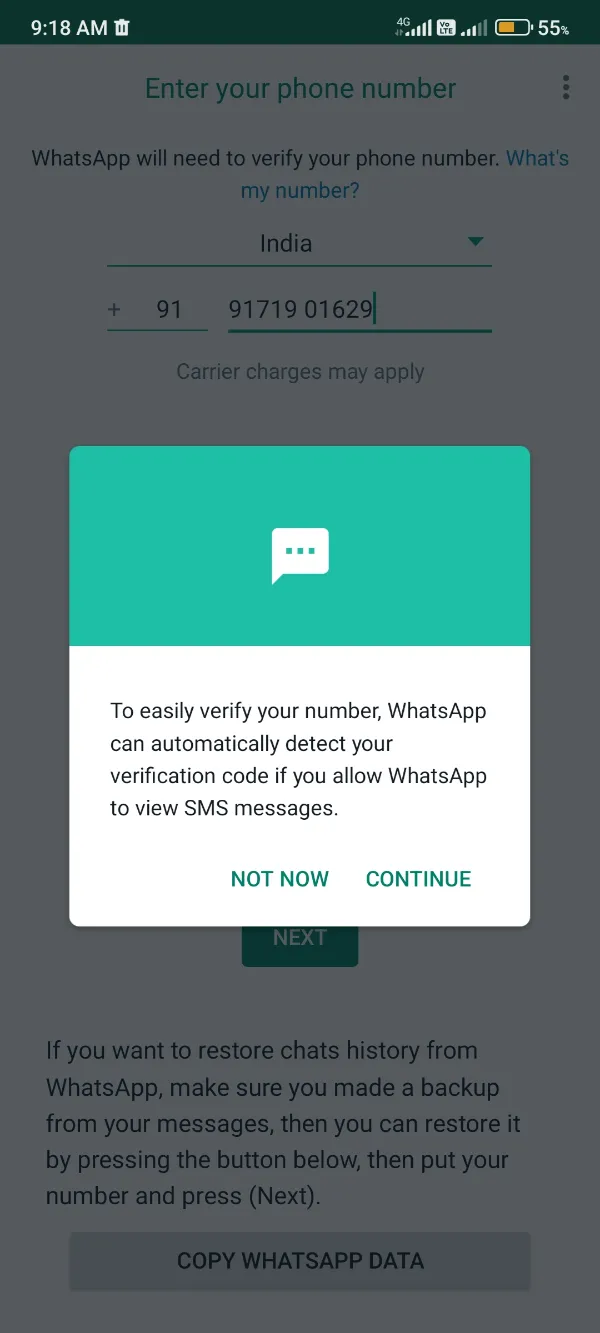
- Geben Sie diesen OTP-Code ein und klicken Sie auf die Schaltfläche Bestätigen. Lassen Sie außerdem zu, dass die Aufforderung zur Berechtigung der Kontakte auf Sie wartet.
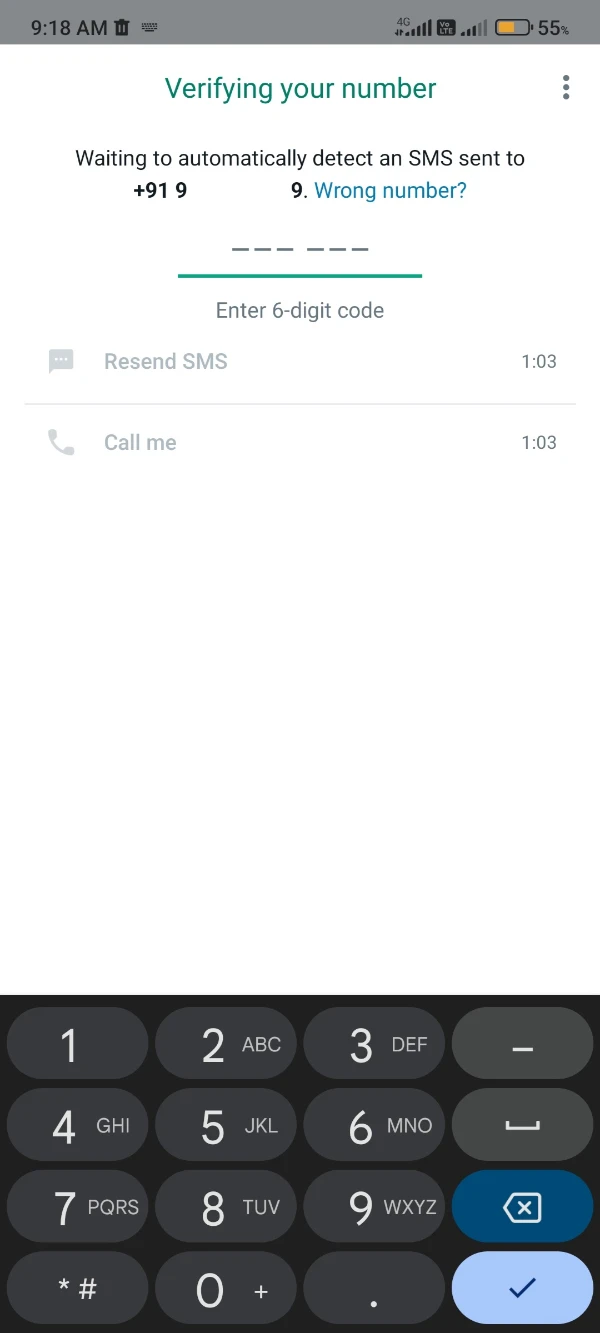
- Letztendlich werden Sie nach dem kürzlich gefundenen Backup im lokalen Speicher Ihres Telefons gefragt. Klicken Sie auf die Schaltfläche Wiederherstellen und warten Sie, bis der Vorgang abgeschlossen ist.
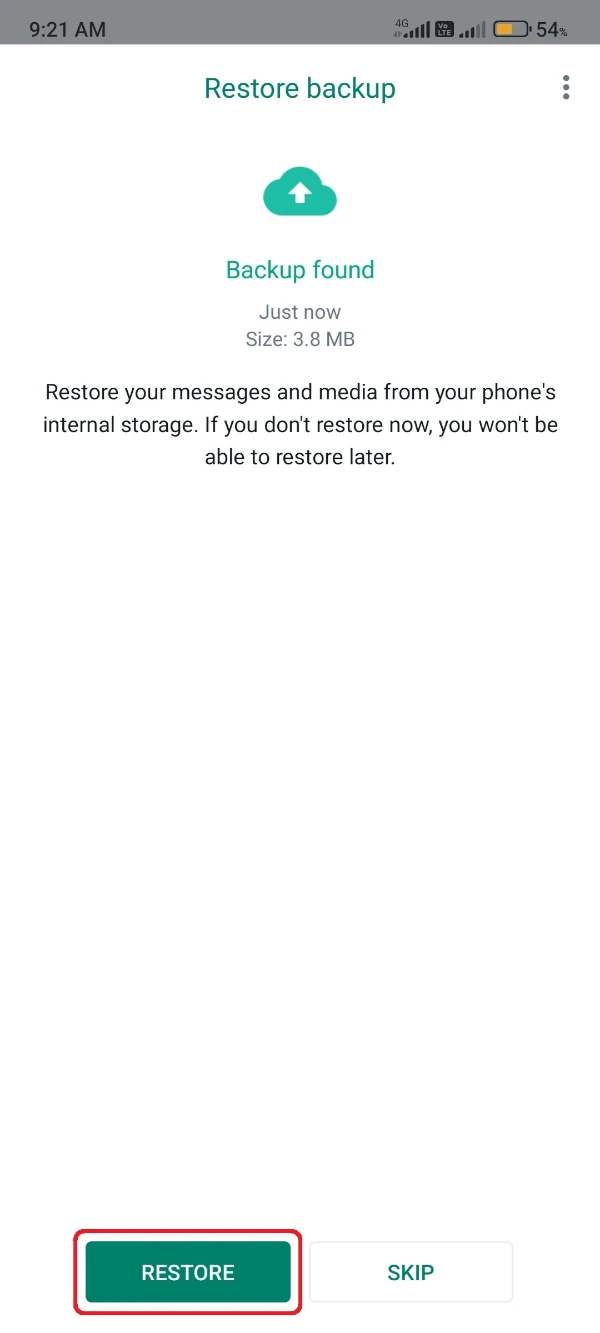
Jetzt haben Sie den Vorgang zum Sichern und Wiederherstellen der wichtigen WhatsApp-Daten, einschließlich Nachrichten und Mediendateien, erfolgreich abgeschlossen GBWhatsApp.
Methode 2: Verwenden des iCareFone-Übertragungstools
Angenommen, Sie haben das offizielle WhatsApp auf einem iOS- oder einem anderen Android-Telefon ausgeführt und möchten es verwenden GBWhatsApp auf Ihrem anderen Android-Telefon.
In diesem Fall können Sie das folgende Tool nur zum Übertragen von Daten zwischen zwei Geräten, entweder Android oder iOS, ausprobieren.
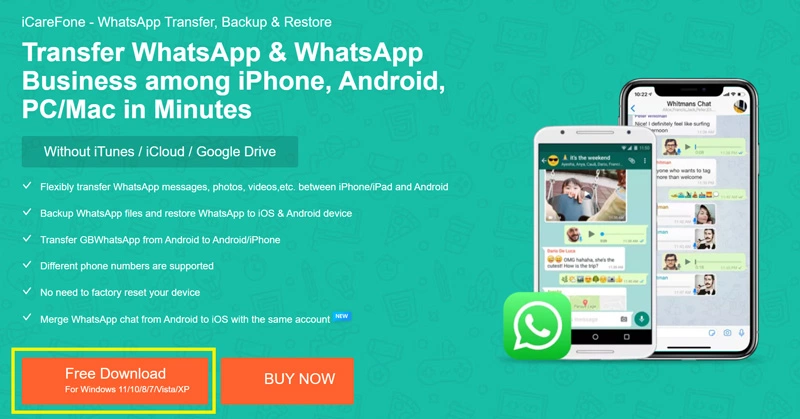
iCareFone Transfer ist ein Open-Source-PC-Tool, das für die Übertragung von WhatsApp-Daten zwischen zwei verschiedenen Geräten entwickelt wurde, ohne ein Cloud-Backup-Protokoll wie Google Drive zu verwenden. Es ist ein praktisches Tool und Sie können es auch für Ihre WhatsApp-Datenübertragung verwenden, indem Sie die unten aufgeführten Schritte ausführen.
- Tippen Sie auf den obigen Link, um iCareFone Transfer für Ihren PC unterschiedlich für Windows OS und macOS herunterzuladen.
- Installieren und führen Sie iCareFone Transfer.exe oder iCareFone Transfer.dmg auf Ihrem PC aus und klicken Sie auf die Installieren Taste wie im Bild unten gezeigt.
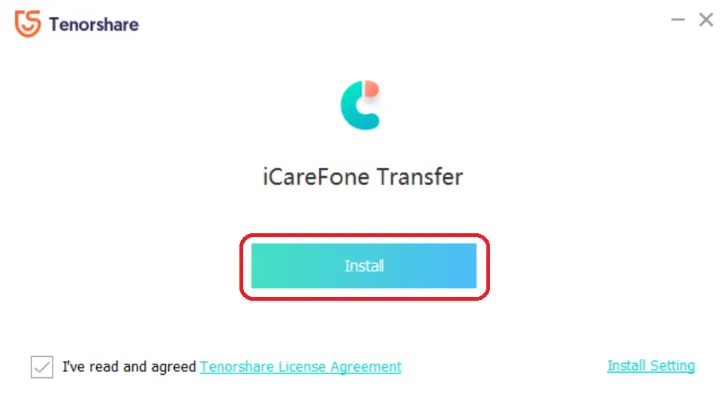
- Ein Download-Vorgang würde gestartet und anschließend würden Sie mit einem aufgefordert blue Startseite Taste. Klick es!
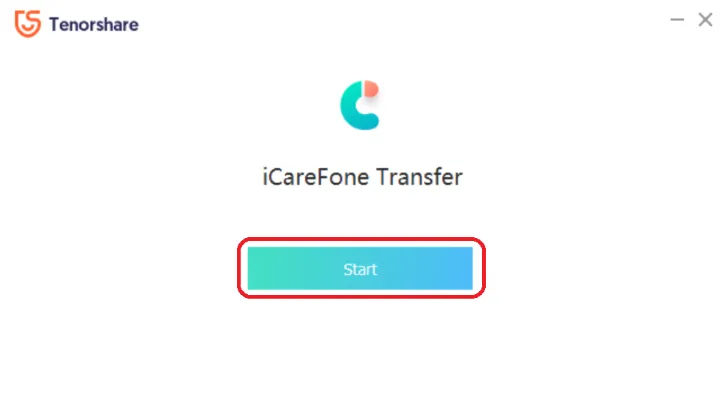
- Verbinden Sie beide Geräte über ein USB-Datenkabel mit einem PC, das eine, von dem Sie Daten sichern müssen, und das andere, auf dem Sie diese Daten wiederherstellen sollten.
- Klicken Sie auf das WhatsApp-Symbol in der Liste der WhatsApp-Versionen auf Ihrem PC-Bildschirm.
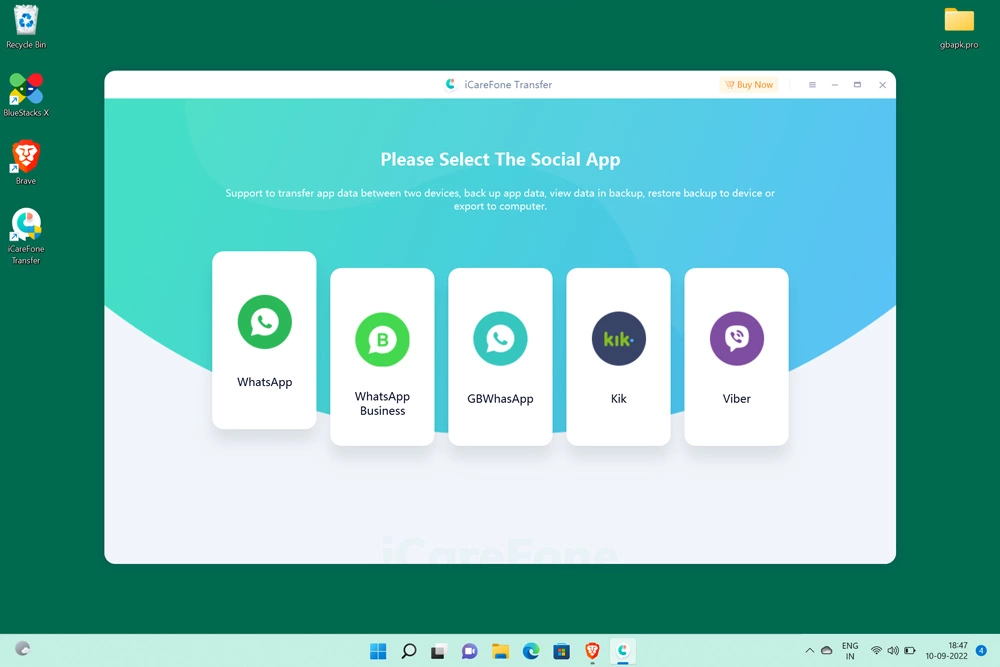
- Jetzt würde Ihr PC beide Geräte finden, die über ein Datenkabel verbunden sind, und eine Schaltfläche zum Übertragen anzeigen. Klick es!
- Der erste Schritt wäre die Datensicherung. Gehen Sie gemäß den auf dem PC-Bildschirm angezeigten Infografiken vor, um ein lokales Backup zu erstellen, und klicken Sie später auf die Schaltfläche „Fortfahren“.
- Die iCareFone Transfer-App würde nun nach einem Sicherungsordner suchen und den Übertragungsvorgang starten.
- Warte ein paar Minuten, bis du einen findest Erfolgreich übertragen Nachricht.
- Führen Sie die letzten Schritte aus, die auf dem PC-Bildschirm angezeigt werden, und der Backup-Wiederherstellungsvorgang wäre abgeschlossen.
- Erstellen Sie ein Backup und stellen Sie es wieder her GBWhatsApp Pro
- Leitfaden zum Wechseln von GBWhatsApp Pro zu WhatsApp
- So fügen Sie Kontakte hinzu GBWhatsApp Pro
- So installieren Sie GBWhatsApp Pro
- Is GBWhatsApp Pro Legal oder nicht
- Wie man aktualisiert GBWhatsApp Pro
- Was ist GBWhatsApp Pro und warum brauchen Sie es?
- Is GBWhatsApp Pro Sicher in der Anwendung?
- So verwenden Sie zwei WhatsApp-Konten mit GBWhatsApp Pro
- Anleitung zur Deinstallation GBWhatsApp Pro
- GBWhatsApp Pro Vor- und Nachteile
- So übertragen Sie GBWhatsApp Pro Data auf ein neues Telefon
- Laden Sie die GBStickers Packs-App herunter GBWhatsApp Pro
- So fügen Sie Aufkleber hinzu GBWhatsApp Pro
- So erstellen Sie Aufkleber für GB WhatsApp Pro
- Wie macht man GB WhatsApp Backup mit Google Drive
- So wird es genutzt GBWhatsApp Pro und wie es funktioniert
- GBWhatsApp Pro oder YoWhatsApp Vergleich und Unterschiede
- So übertragen Sie GBWhatsApp Pro-Nachrichten an WhatsApp